DIY Организация Рабочего Стола * Лайфхаки для УЧЕБЫ * Bubenitta — ВикиСтрой
DIY Организация Рабочего Стола * Лайфхаки для УЧЕБЫ * Bubenitta
Все привет, сегодня в DIY Back to School видео мы коснемся темы, как организация рабочего места. Вы узнаете некоторые лайфхаки для учебы, а также как сделать школьные принадлежности забавными, а также как сделать своими руками закладки и зарядную станцию для телефона. Органайзер для рабочего стола. Настольный календарь Шаблоны календарей: https://vk.com/bubenitta_club?w=wall-67793071_38391 Другие DIY: https://goo.gl/MQ4CQg Все треки можете найти в моей группе в ВК Всем привет! Меня зовут Надежда и этот канал о творчестве и о том, как сделать жизнь ярче своими собственными руками. Здесь вы увидите, как воплощаются в жизнь различные задумки и интересные рукодельные идеи, огромное количество классных DIY и, возможно, почерпнете для себя что-нибудь полезное.)) __ Присоединяйся: Подпишись на канал https://goo.gl/hSVC4k Группа в Vk https://vk.
Все привет, сегодня в DIY Back to School видео мы коснемся темы, как организация рабочего места. Вы узнаете некоторые лайфхаки для учебы, а также как сделать школьные принадлежности забавными, а также как сделать своими руками закладки и зарядную станцию для телефона. Органайзер для рабочего стола. Настольный календарь Шаблоны календарей: https://vk.com/bubenitta_club?w=wall-67793071_38391 Другие DIY: https://goo.gl/MQ4CQg Все треки можете найти в моей группе в ВК Всем привет! Меня зовут Надежда и этот канал о творчестве и о том, как сделать жизнь ярче своими собственными руками. Здесь вы увидите, как воплощаются в жизнь различные задумки и интересные рукодельные идеи, огромное количество классных DIY и, возможно, почерпнете для себя что-нибудь полезное.
7 DIY настольных компьютерных проектов, которые сэкономят вам деньги
Если вы работаете дома или проводите много времени за компьютером, ваш стол, возможно, станет вашим самым важным предметом мебели.
Существуют различные варианты, когда дело доходит до рабочего пространства. Вы идете за письменный стол? Постоянный стол? Сидеть и стоять с регулируемым столом? Какую рабочую станцию вы выбрали, зависит от вас, но вместо того, чтобы купить ее, вы подумали о создании собственной?
Создать рабочий стол проще, чем вы думаете, и вы можете сэкономить деньги.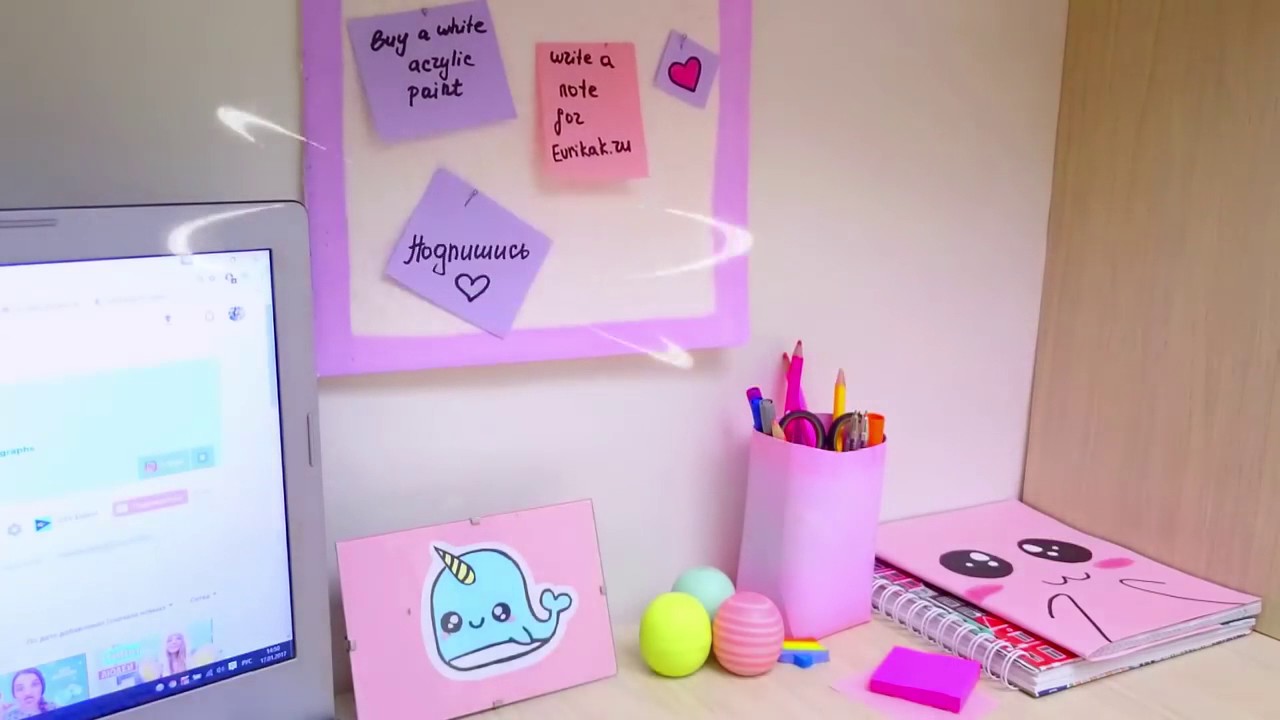 Эти идеи компьютерного стола вдохновят вас на творческий подход к работе.
Эти идеи компьютерного стола вдохновят вас на творческий подход к работе.
1. Эстакада
Стойка с эстакадами, иногда известная как А-образная рама или стойка на козлах, является одним из самых простых и дешевых способов установки стола. Все, что для этого требуется, — это две отдельно стоящие эстакады по краям с настольным настилом сверху. Это оно! Независимо от того, покупаете ли вы готовые эстакады или строите самодельные козлы, все, что вам остается, — это выбрать размер и материал для вашей рабочей поверхности.
Выше представлены хорошо известные эстакады IKEA FINNVARD, которые имеют дополнительное преимущество в хранении и могут регулироваться по высоте. Приблизительно в 50 долларов каждая, они немного дороже, чем обычные козлы, но вам все равно придется искать стол с регулируемой высотой по сходной цене.
Более экономичным вариантом были бы дешевые мастерские подковы из местного магазина бытовой техники, которые стоят около 25 долларов за пару.
Стоимость: От 70 до 200 долларов в зависимости от масштаба.
2. Дешевый компьютерный стол полки
Изображение предоставлено: Brandon Keepers / Opensoul.orgМожно ли пойти еще проще, чем эстакада? Да! Два прочных кронштейна полки и рабочая поверхность по вашему выбору могут создать простой рабочий стол, который должен выдерживать большинство повседневных задач.
Брэндон Хранерс, адвокат GitHub с открытым исходным кодом, искал доступную стойку для своего дома и вместо этого придумал полку за 40 долларов. Это дешевый и простой компьютерный стол, который может построить каждый.
Если вы идете по этому пути, убедитесь, что вы прислушаетесь к этим советам для правильного использования стоящего стола!
Стоимость: $ 40.
3. Амазонка Вдохновленный Дверной Стол
Дверной стол происходит с ранних дней Амазонки. История гласит, что Джефф Безос, наряду с другими основателями Amazon, использовал двери в качестве столов в качестве очевидной меры экономии. В то время Amazon был далеко не одним из крупнейших онлайн-магазинов, и идея экономного стола стала легендой стартапа.
В то время Amazon был далеко не одним из крупнейших онлайн-магазинов, и идея экономного стола стала легендой стартапа.
У Amazon теперь есть руководство, чтобы сделать дверной стол. Если у вас есть доступ к старой твердой двери, это может сэкономить вам немного денег.
Учитывая, что полноразмерные двери с твердым сердечником стоят около 90 долларов, трудно понять, как это может быть дешевле, чем просто купить дешевый кусок дерева, вырезанный по размеру. Либо ранние сотрудники Amazon знали хорошего продавца подержанных дверей, либо стойка с самого начала была просто умным маркетинговым ходом.
Стоимость: 120 долларов с дешевой дверью.
4. Iron Pipes Компьютерный стол
В последние годы популярность столов с железными трубами приобрела популярность, а бесчисленные доски Pinterest выделили крутые дизайны. Легко понять почему. Они выглядят фантастически, модульные и простые, что делает их идеальными для любого пространства.
Легко понять почему. Они выглядят фантастически, модульные и простые, что делает их идеальными для любого пространства.
Вместо того, чтобы покупать готовый стол, пользователь Instructables
Стоимость сборки около 180 долларов, но, согласно руководству, ее можно сократить примерно на 100 долларов за счет доступа к нужным инструментам. Первоначально этот дизайн не предназначался для использования в качестве стоящего стола, и его можно было легко уменьшить, чтобы сделать обычный сидячий стол.
Стоимость: От 80 до 180 долларов в зависимости от доступных инструментов.
5. Фиксированный гибридный компьютерный стол
Популярность письменных столов растет, и есть веские причины, чтобы рассмотреть регулируемый постоянный стол
, Однако, столы, которые позволяют и стоять и сидеть, не дешевы.
Отличное решение для сокращения стоимости стоящего стола состоит в том, чтобы превратить область традиционного сидения в место для стояния. Следуя нашему руководству, мы спроектируем и создадим нестандартный письменный стол с постоянным угловым столом.
стоит намного меньше, чем вы думаете.
Получившийся здесь стол стоит 150 долларов, что меньше, чем цена любого другого стола, разработанного для вашего дома. Вы можете купить все необходимые детали в любом местном хозяйственном магазине и собрать его с помощью простых ручных инструментов.
Стоимость: 150 долларов в зависимости от размера.
6. Противовес Регулируемый стол
Регулируемые рабочие столы отлично подходят для экономии места. Вместо того, чтобы иметь большую рабочую поверхность с местом для стояния, весь стол поднимается и опускается в зависимости от необходимости.
Их, к сожалению, все еще дорого купить готовые. Стоимость, наряду с желанием дизайна это то, что побудило пользователя Instructables jjdebenedictis создать противовес регулируемый стол с нуля.
Весь проект стоил около 200 долларов. Все материалы для сборки были куплены и вырезаны в Home Depot. Сборка требует только ручных инструментов для сборки и легко настраивается для пользователей разной высоты.
Стоимость: $ 200.
7. Электронный регулируемый стол
Стоячие / сидячие столы с электронной регулировкой — это святой Грааль современного движения за рабочим столом. Слишком много сидеть? Плохо для Вашего здоровья. Слишком много стоя? Болезненно на коленях. Возможность переключаться между сидением и стоянием на лету дает лучшее из обоих миров.
Сделай сам такие настройки, как вышеприведенные YouTuber EXOcontralto может сэкономить удивительную сумму денег. В последние годы стоимость приводов — двигателей, которые управляют движением стола — снизилась. Простой, но продуманный дизайн завершается большим и прочным столом, который может менять высоту одним движением переключателя.
В последние годы стоимость приводов — двигателей, которые управляют движением стола — снизилась. Простой, но продуманный дизайн завершается большим и прочным столом, который может менять высоту одним движением переключателя.
Этот дизайн может легко включать в себя Arduino или для этого дополнительного уровня DIY, плату NodeMCU. Регулируемый стол с беспроводным управлением, кто-нибудь?
Стоимость: $ 175.
Отличный компьютерный стол делает работу более счастливой
Какой бы рабочий стол вы ни предпочли, создание своего собственного дает вам полный контроль над его ощущениями и дает вам максимальную возможность извлечь из этого максимум пользы.
Несмотря на то, что эти дизайны могут помочь вам получить вдохновение для рабочего стола, вы все равно должны предпринять шаги для поддержания хорошего здоровья во время работы
, И если у вас есть домашнее животное, вы должны рассмотреть наши советы о том, как защитить домашнее животное от компьютера.
!
Лучшие бесплатные программы для использования виртуальных рабочих столов в Windows
Если вы часто открываете много приложений одновременно, программа виртуального рабочего стола может помочь вам организовать все эти окна на рабочем столе. Программа для виртуальных рабочих столов позволяет размещать открытые приложения на отдельных виртуальных рабочих столах, сокращая беспорядок на рабочем столе.
Мы собрали ссылки и информацию о нескольких бесплатных менеджерах виртуальных рабочих столов, которые вы можете использовать для организации своего рабочего стола Windows.
Dexpot
Dexpot — это бесплатный (для личного использования) менеджер виртуальных рабочих столов, который позволяет вам организовывать открытые программы на вашем рабочем столе, используя до 20 отдельных виртуальных рабочих столов. Вы можете установить правила, определяющие, какие приложения для настольных компьютеров заканчиваются при запуске. Каждый рабочий стол может иметь свои обои и разрешение экрана. Навигация между рабочими столами проста, и Dexpot предоставляет несколько способов сделать это, включая сочетания клавиш, небольшие миниатюры ваших активных рабочих столов и полноэкранный предварительный просмотр всех рабочих столов.
Навигация между рабочими столами проста, и Dexpot предоставляет несколько способов сделать это, включая сочетания клавиш, небольшие миниатюры ваших активных рабочих столов и полноэкранный предварительный просмотр всех рабочих столов.
Вы также можете расширить функциональность Dexpot с помощью плагинов .
Для получения дополнительной информации об использовании Dexpot, смотрите нашу статью .
Еще один настольный менеджер 3D (Yod’m 3D)
Yod’m 3D — это менеджер виртуальных рабочих столов для Windows, который предлагает функцию переключения рабочего стола в стиле куба. Вы можете настроить фон куба и команду, используемую для поворота куба, и вы можете запустить Yod’m 3D при запуске Windows. Yod’m 3D не нужно устанавливать. Просто запустите программу и получите доступ к параметрам из всплывающего меню значка на панели задач.
Виртуальное измерение
Virtual Dimension — это бесплатный, быстрый менеджер виртуальных рабочих столов для Windows с множеством полезных функций. Это позволяет вам иметь неограниченное количество рабочих столов и устанавливать различные параметры, такие как обои, цвет фона рабочего стола и имя, для каждого рабочего стола. Вы также можете переместить окно на другой рабочий стол, чтобы на всех рабочих столах были доступны определенные окна. Горячие клавиши для работы с программой также настраиваются.
Это позволяет вам иметь неограниченное количество рабочих столов и устанавливать различные параметры, такие как обои, цвет фона рабочего стола и имя, для каждого рабочего стола. Вы также можете переместить окно на другой рабочий стол, чтобы на всех рабочих столах были доступны определенные окна. Горячие клавиши для работы с программой также настраиваются.
Другие полезные функции Virtual Dimension включают возможность сделать любое окно «всегда наверху», свести к минимуму любое окно в системный трей и возможность использовать перетаскивание для перемещения окна на другой рабочий стол.
VirtuaWin
VirtuaWin — это бесплатный менеджер виртуальных рабочих столов для Windows, который позволяет организовать ваши приложения на четырех виртуальных рабочих столах, или в «рабочих пространствах». Он обладает широкими возможностями настройки и расширения. VirtuaWin позволяет настраивать параметры для каждого рабочего стола отдельно, включая обои и то, какие значки на каждом рабочем столе включены и отключены. Вы также можете перемещать окна на разные рабочие столы и выбирать окна, чтобы они всегда отображались на всех рабочих столах.
Вы также можете перемещать окна на разные рабочие столы и выбирать окна, чтобы они всегда отображались на всех рабочих столах.
VirtuaWin расширяется за счет использования их большой библиотеки плагинов или модулей , в том числе такой, которая позволяет отслеживать, сколько времени вы проводите на каждом виртуальном рабочем столе. Это может быть полезно, если вы используете разные рабочие столы для каждого проекта, над которым вы работаете. Вы также можете загрузить дополнительные наборы значков, чтобы заменить набор значков на панели задач по умолчанию.
VirtuaWin также доступен в портативной версии, что позволяет легко использовать его на нескольких компьютерах.
nSpaces
nSpaces позволяет вам использовать несколько виртуальных рабочих столов в Windows, в которых вы можете открывать различные приложения. Вы можете назвать каждый рабочий стол; имена отображаются на переключателе пробела. Каждый виртуальный рабочий стол может иметь собственные обои или фоновое изображение и пароль для защиты вашего пространства. В nSpaces есть настраиваемые горячие клавиши для каждого создаваемого вами рабочего стола. Вы также можете перетаскивать приложения на каждый виртуальный рабочий стол на космическом коммутаторе.
В nSpaces есть настраиваемые горячие клавиши для каждого создаваемого вами рабочего стола. Вы также можете перетаскивать приложения на каждый виртуальный рабочий стол на космическом коммутаторе.
Finestra Виртуальные рабочие столы
Finestra — это простой в использовании менеджер виртуальных рабочих столов для Windows, который позволяет настраивать неограниченное количество рабочих столов, ограниченное только объемом памяти на вашем компьютере. Программа использует предварительный просмотр окон миниатюр в Windows 7 и Vista (Finestra также работает в XP) для полноэкранного предварительного просмотра всех ваших рабочих столов в диспетчере окон / переключателе. Вы можете использовать цифровые клавиши на цифровой клавиатуре для 9 рабочих столов, а также горячие клавиши для отправки окон на другие рабочие столы.
Другие полезные функции включают поддержку нескольких мониторов, значок в системном трее с меню, содержащим элементы для каждого рабочего стола, возможность иметь один значок в системном трее на рабочем столе, липкие окна, которые отображаются на всех рабочих столах, различный фон на каждом рабочем столе и правила для блокировка программ на рабочих столах.
Tri-Desk-A-Top
Tri-Desk-A-Top — это бесплатный менеджер виртуальных рабочих столов для Windows, который предоставляет три виртуальных рабочих стола, активированных с помощью значков в системном трее или предварительно определенных горячих клавиш. Доступ к каждому рабочему столу можно получить с помощью небольшого пронумерованного значка на панели задач. Вы также можете переключаться между рабочими столами с помощью горячих клавиш и перемещать открытые окна приложений на другие рабочие столы. При выборе окна на текущем активном рабочем столе доступны дополнительные параметры, в том числе «Свернуть», «Развернуть», «Восстановить», «Переместить вперед», «Закрыть» и «Убить».
Tri-Desk-A-Top требует Microsoft .NET Framework 2.0 или более поздней версии для установки и запуска. Если .NET Framework не установлен на вашем компьютере, процесс установки открывает браузер на веб-сайте Microsoft, где вы можете загрузить и установить его.
Веб-сайт Tri-Desk-A-Top предоставляет дополнительную информацию о доступных горячих клавишах для навигации и перемещения окон между тремя рабочими столами.
mDesktop
mDesktop — это легкий менеджер виртуальных рабочих столов для Windows, который предоставляет до 10 виртуальных рабочих столов для организации ваших открытых приложений и папок. Вы можете использовать горячие клавиши для перемещения между рабочими столами, перемещения окон между рабочими столами и указания определенных открытых программ или папок, которые будут доступны на всех рабочих столах. Это портативная программа, которую не нужно устанавливать. Просто запустите программу и щелкните правой кнопкой мыши значок в системном трее, чтобы получить доступ к рабочим столам и параметрам программы. Вы также можете скрыть значок в системном трее.
Для получения дополнительной информации об использовании mDesktop см. Нашу статью .
Xilisoft несколько рабочих столов
Xilisoft Multiple Desktops — это бесплатный менеджер виртуальных рабочих столов для Windows, который позволяет создавать до девяти рабочих столов и переключаться между ними с помощью настраиваемых горячих клавиш, цифровых клавиш или щелчков мыши. Вы также можете расположить рабочие столы на виртуальном экране и защитить каждый рабочий стол паролем.
Вы также можете расположить рабочие столы на виртуальном экране и защитить каждый рабочий стол паролем.
Экран-It
Screen-Это бесплатная простая программа для виртуальных рабочих столов для 32-битных систем Windows, которая позволяет вам иметь два виртуальных рабочих стола для группировки ваших открытых программ. Вы также можете запускать программы автоматически, когда Screen-It запускается на новом виртуальном рабочем столе, используя инструмент Screen-It’s Job Maker.
Если вы нашли другие полезные программы для виртуальных рабочих столов, сообщите нам.
Главная
Приложением для Android Грузинская кухня позволит Вам приготовить знаменитой хинкали,ткемали,хачипури и многие другие блюда.
Подробнее…
Анимированная заставка подводный мир
Заставка «Подводный мир»
Размер: 29.02 Мб
Скачать заставку
Internet Count софт для учет трафика
| Название: | Internet Count |
| Версия: | 0. 4 ; 1.0.1 4 ; 1.0.1 |
| Язык интерфейса: | Русский |
| Размер: | v0.4.3 Final — 657 Кбайт; v1.0.1Beta — 965 Кбайт |
| Лицензия: | Бесплатная |
| Сайт разработчика: | http://internetcount.ru/download.html |
Internet Count аналогична программе traffic monitor, находящийся в данном разделе, но у нее есть некоторые отличия. Эта программа весит мене 1 мегабайта и имеет более приятный пользовательский вид.
Подробнее…
Заставка «Цифровые неоновые часы»
Заставка «Цифровые часы»
Размер: 1,0 МБ
Скачать заставку
msi afterburner скачать
| Название: | msi afterburner |
| Версия: | 4. 4.2.12263 4.2.12263 |
| Язык интерфейса: | Русский |
| Размер: | 44.3 МБ |
| Лицензия: | Бесплатная |
| Сайт разработчика: | https://ru.msi.com/page/afterburner/ |
Если Вам необходима программа для мониторинга параметров управления и настройки работы видеокарты, то Вам не обойтись без программы MSI Afterburner.
Данная бесплатная программа предназначена для управления параметрами видеокарты, изменяя которые вы можете разогнать свою видеокарты.
Но не забывайте, что увеличивая рабочие параметры своей видеокарты, вы заведомо запускаете ее не на заводских настройках что может повлечь сбои и выход из строя. То есть пред тем как начать процесс разгона видеокарты изучите все нюансы, связанные с этим вопросом такими как предел значений частоты, температуры, дополнительного охлаждения и т. п.
п.
Плюсом бесплатной программы MSI Afterburner является то что она может работать с видеокартами NVIDEO и AMD. Если вы решили разогнать свою видеокарту, то в программе можно создать до 5 профилей своих настроек по видеокарте.
Подробнее…Miranda IM скачать программу для отправки сообщений
| Название: | Miranda IM |
| Версия: | 0.10.24 |
| Язык интерфейса: | Русский |
| Размер: | 709 кБ |
| Лицензия: | Бесплатная |
| Сайт разработчика: | Miranda Instant Messages |
Miranda IM – уникальное приложение для общения в интернете, которое отличается широким выбором настроек. Большое количество плагинов и протоколов наделяет утилиту недюжинной функциональностью. Miranda IM поддерживает Google Talk, MSN, Yahoo, ICQ. Она надежно защищает от спама, не перегружая траффик автоматической рекламой, и обеспечивает безопасность данных пользователя.
Большое количество плагинов и протоколов наделяет утилиту недюжинной функциональностью. Miranda IM поддерживает Google Talk, MSN, Yahoo, ICQ. Она надежно защищает от спама, не перегружая траффик автоматической рекламой, и обеспечивает безопасность данных пользователя.
Подробнее…
ФК Боруссия
Заставка «ФК Боруссия»
Размер: 17.58 Мб
Скачать заставку ФК Боруссия
Морская Галька
Заставка «Морская Галька»
Размер: 4.24 Мб
Скачать заставку
Флаг СССР
Размер: 17.75 Мб
youtube.com/embed/nOhiv2ubGJw» frameborder=»0″/>
Скачать заставку
cpu z скачать
| Название: | CPU-Z |
| Версия: | 1.66 |
| Язык интерфейса: | Анг. |
| Размер: | 1,36 МБ |
| Лицензия: | Бесплатная |
| Сайт разработчика: | http://www.cpuid.com/ |
Пользователей ПК можно разделить на две категории. К первой относятся те, кто знает, как установить любимую игру, выйти в интернет, переместить файлы на флешку и т.д. Одним словом, такие юзеры выполняют операции, для которых предназначен ПК и не задумываются над тем, как работает машина. Ко второй категории относятся продвинутые пользователи. Такие юзеры знают, что представляет собой компьютер, как устроено «железо» и какие у него «мозги». Именно для таких создана программа CPU-Z.
Ко второй категории относятся продвинутые пользователи. Такие юзеры знают, что представляет собой компьютер, как устроено «железо» и какие у него «мозги». Именно для таких создана программа CPU-Z.
Как добавить музыку на видео.
Как добавить музыку на видео в телефоне.
Если Вам необходимо добавить музыку на видео или удалить звук с видео и вставить любимую мелодию, бесплатный видеоредактор для телефон Rec HD то, что Вам нужно.
Для того чтобы добавить музыку прейдите раздел редактирование, пиктограмма «ножницы», выберите раздел «Редактировать видео», выберите видео, которое ходите отредактировать.
После у Вас на экране отобразится плеер с выбранным видео, снизу будут значки редактирования, выберите значок «Добавить музыку», программ предложит Вам выбрать мелодию которая у Вас находится на телефоне или выбрать музыку онлайн. Если Вы выбрали мелодию с вашего телефон, нажмите значок «+».
Если Вы выбрали мелодию с вашего телефон, нажмите значок «+».
После у Вас всплывёт окно «Фоновая музыка», де вы можете прибавить или убавить добавляемую музыку и звук, который уже имеется на видео.
После всех изменений нажмите на значок галочки в верхнем правом углу.
Программа довольно быстро обрабатывает видео, после обработки программа REC HDпредложит вам поделиться вашим видео в социальных сетях, почте и прочих сервисах
Заставка космос
Планетарные потоки
Скачать заставку
Dr.Web CureIt
| Название: | Dr.Web CureIt |
| Версия: | 9.1.1 |
| Язык интерфейса: | Русский |
| Размер: | 152 МБ |
| Лицензия: | Бесплатная |
| Сайт разработчика: | http://www. freedrweb.com/cureit/ freedrweb.com/cureit/ |
Быстро проверит и избавит от вирусов без установки на компьютер
Dr.Web CureIt – лечебная утилита, которая быстро обнаруживает и удаляет потенциально опасные программы различных видов. Среди них: вирусы, трояны, программы взлома, шпионское ПО и многое другое.
Подробнее…
Суши Роллы
| Название: | Суши Роллы |
| Версия: | Android 2.x, 3.x, 4.x |
| Язык интерфейса: | Русский |
| Размер: | 3,4 МБ |
| Лицензия: | Бесплатная |
Приложением для Android Суши Роллы позволит Вам приготовить полюбившиеся многим суши и роллы,это национальное блюдо японской кухни уже давно завоевало популярность в нашей стране.
Pdf creator скачать бесплатно
| Название: | PDFCreator |
| Версия: | 4.1.2 |
| Язык интерфейса: | Русский |
| Размер: | 33 Mb |
| Лицензия: | Бесплатная |
| Сайт разработчика: | http://www.pdfforge.org/ |
Бесплатная программа для преобразования изображения в формате jpg в формат pdf.
xp-AntiSpy настойка windowпрограмма для настройки windows
| Название: | xp-AntiSpy |
| Версия: | 3. 98-2 98-2 |
| Язык интерфейса: | Русский |
| Размер: | 295 КБ |
| Лицензия: | Бесплатная |
| Сайт разработчика: | http://www.xp-antispy.org/ |
По мнению многих пользователей, XP – самая удачная версия Windows. Утилита xp-AntiSpy создана для облегчения работы с этой операционной системой, которая еще сохранилась на тысячах компьютеров. Программа позволяет ускорить и организовать работу Windows, демонстрируя ряд настроек.
Подробнее…Фиолетовые Сердечки
Заставка «Фиолетовые Сердечки»
Скачать заставку
Foxit reader скачать бесплатно русская версия
| Название: | Foxit Reader |
| Версия: | 10. 0.0.35798 0.0.35798 |
| Язык интерфейса: | Русский |
| Размер: | 91,1 МБ |
| Лицензия: | Бесплатная |
| Сайт разработчика: | http://www.foxitsoftware.com |
Данная программа достаточно давно заняла одно из лидирующих мест для работы с PDF. Это основано на том, что Foxit Reader, очень проста в своем использовании, но при этом обладает большим количеством необходимых функций. В особенности это касается просмотра файлов, тут огромное количество способов. Особенностью программы является быстрое распознавание файлов и хорошая поправка текстов.
ХК Металлург
Заставка «ХК Металлург»
Размер: 17.57 Мб
Скачать заставку
ХК Динамо-Рига
Заставка «ХК Динамо-Рига»
Размер: 17. 68 Мб
68 Мб
Скачать заставку
Как вставить видео в видео с хромакеем
Как вставить видео в видео с хромакеем
Как в бесплатном видеоредакторе VideoPad вставит другое видео с хромакеем.
oCam скачать
| Название: | oCam |
| Версия: | 515.0 |
| Язык интерфейса: | Русский |
| Размер: | 9 МБ |
| Лицензия: | Бесплатная |
| Сайт разработчика: | https://ohsoft. net/eng/ net/eng/ |
Skype программа для бесплатного общения через интернет
| Название: | Skype |
| Версия: | v 6.18.0.105: Skype Portable v5.1.0.112 |
| Язык интерфейса: | Русский |
| Размер: | 1,23 МБ; 14,6 МБ |
| Лицензия: | Бесплатная |
| Сайт разработчика: | http://www.skype.com/intl/ru/home |
Появление Skype стало сенсацией. Умные шведы подарили миру технологию, которая позволила совершать бесплатные звонки в любой уголок нашей планеты. Все, что требовалось для связи с абонентом – доступ к интернету. При этом стало возможным не только услышать голос собеседника, но и увидеть его лично!
Все, что требовалось для связи с абонентом – доступ к интернету. При этом стало возможным не только услышать голос собеседника, но и увидеть его лично!
Подробнее…
Как превратить старый телефон в веб-камеру / Хабр
Нет, не настолько старый, как на фотографии вверху, конечно же, а такой, как на фотографиях ниже.
Вступление
Прошлой осенью я поступил в колледж и, поскольку это произошло в разгар пандемии COVID-19, занятия у нас велись дистанционно. Мне срочно потребовалась веб-камера, но, так как я не успел приобрести её до того, как цены взлетели до небес, и не собирался платить 150 долларов за более-менее приличную веб-камеру, я начал перебирать возможные варианты и нашел одно приложение, которое обещало бесплатно превратить мой телефон в веб-камеру. Я установил это приложение на свой старый телефон, который у меня лежал без дела, и напечатал на 3D-принтере небольшое крепление для телефона, который неплохо прослужил мне веб-камерой в течение целого семестра.
После переезда в колледж и покупки нового монитора мне понадобилось и новое крепление, поэтому я вырезал его лазером из дерева в одной из Мастерских (Makerspace) Технологического института Джорджии [Прим. переводчика: Makerspace («пространство для создателей») – это формат творческих площадок-мастерских, широко распространенный в американских учебных заведениях. Makerspaces призваны развивать у учеников мышление, нацеленное на созидание и практические решения]. Теперь же я разработал более универсальную и лучше регулируемую версию крепления для телефона, используемого в качестве веб-камеры, чтобы другие также могли использовать свои старые телефоны в этом качестве.
Использование старого телефона в качестве веб-камеры — это на удивление удачное решение – вы получаете не только веб-камеру, которая у вас, вероятно, уже есть, но и во многих отношениях более лучшее устройство. Поскольку приложение, которое я использовал, работает через Wi-Fi, вы можете отключить веб-камеру от любых шнуров и носить ее с собой, как вам нравится. Такой телефон отлично подошёл для демонстрации экзаменаторам моего рабочего пространства во время дистанционной сдачи различных тестов, а также для демонстрации оборудования с которым я работаю за своим столом. Кроме того, даже старый телефон имеет лучшие возможности видеозаписи, чем большинство веб-камер, поэтому качество видео будет таким же хорошим или даже лучше, чем при использовании любых веб-камер, кроме самых дорогих. Итак, если у вас есть старый телефон и 3D-принтер, давайте начнем превращать мусор в сокровище!
Такой телефон отлично подошёл для демонстрации экзаменаторам моего рабочего пространства во время дистанционной сдачи различных тестов, а также для демонстрации оборудования с которым я работаю за своим столом. Кроме того, даже старый телефон имеет лучшие возможности видеозаписи, чем большинство веб-камер, поэтому качество видео будет таким же хорошим или даже лучше, чем при использовании любых веб-камер, кроме самых дорогих. Итак, если у вас есть старый телефон и 3D-принтер, давайте начнем превращать мусор в сокровище!
Используемые материалы:
- Детали, напечатанные на 3D-принтере
- Винты и гайки
- В идеале, винт (болт) с внутренним шестигранником под ключ и цилиндрической головкой 5/16-24 * 1 ¾ дюйма и соответствующие контргайки, хотя подойдут и другие.
- Старый телефон под управлением Android 5 Lollipop или новее (у меня Galaxy S7)
Необходимые инструменты:
- 3D-принтер
- Шестигранный ключ, который подходит под используемые вами винты (3/16 дюйма при использовании винтов 5 / 16-24)
- Гаечный ключ, который подходит под используемые вами контргайки (1/2 дюйма при использовании контргаек 5/16-24)
- Нож для удаления заусенцев
- Наждачная бумага (может понадобиться)
- Инструментальный нож (может понадобиться)
Шаг 1: Печать деталей на 3D-принтере
Файлы . stl прилагаются. Вам понадобится напечатать следующие детали: одну «откидную ножку-опору» («Kickstand»), одну «платформу» («Platform»), один «основной корпус» («Main Body») и два «крюка» («Hooks»). Ориентация должна соответствовать изображениям деталей, сделанным в слайсере. [Прим. переводчика: модели для 3D-печати обычно распространяются в файлах формата STL. Чтобы превратить STL-файл в G-код (язык, который понимает 3D-принтер), требуется программа-слайсер. Слайсером она называется потому, что нарезает (slice — англ.) 3D-модель на множество плоских двумерных слоев, из которых 3D-принтер будет складывать физический объект]. В идеале хорошо печатать с несколькими периметрами (возможно, 3 или 4) и довольно толстыми верхней и нижней поверхностями (возможно, 1,4 мм каждая), но, поскольку я печатал на принтере своего института и не хотел занимать его слишком долго, я использовал 2 периметра и довольно редкое заполнение сверху и снизу.
stl прилагаются. Вам понадобится напечатать следующие детали: одну «откидную ножку-опору» («Kickstand»), одну «платформу» («Platform»), один «основной корпус» («Main Body») и два «крюка» («Hooks»). Ориентация должна соответствовать изображениям деталей, сделанным в слайсере. [Прим. переводчика: модели для 3D-печати обычно распространяются в файлах формата STL. Чтобы превратить STL-файл в G-код (язык, который понимает 3D-принтер), требуется программа-слайсер. Слайсером она называется потому, что нарезает (slice — англ.) 3D-модель на множество плоских двумерных слоев, из которых 3D-принтер будет складывать физический объект]. В идеале хорошо печатать с несколькими периметрами (возможно, 3 или 4) и довольно толстыми верхней и нижней поверхностями (возможно, 1,4 мм каждая), но, поскольку я печатал на принтере своего института и не хотел занимать его слишком долго, я использовал 2 периметра и довольно редкое заполнение сверху и снизу.
В идеале, нужно печатать детали из материала PETG (полиэтилен терефталат сополимер) или другого материала, не имеющего проблем с ползучестью, но PLA (полилактид) должен работать нормально, по крайней мере, некоторое время, прежде чем вы заметите деформацию из-за ползучести материала.
Если у вас нет винтов 5/16 дюйма, вы можете открыть прилагаемый файл Fusion360 » Phone Mount » и изменить размеры отверстий в каждой детали, чтобы они соответствовали вашим винтам. Винты должны быть не менее 1 3/4 дюйма длиной, в принципе, подойдут любые достаточно длинные и не слишком большие или маленькие винты. Независимо от того, какие винты вы используете, чтобы предотвратить ослабление гаек, я рекомендую использовать контргайки, фиксатор резьбы Loctite или 2 гайки, законтренные между собой.
В любом случае, нарежьте несколько CAD-файлов и приступайте к печати!
Прим. переводчика: Загрузить файлы для печати деталей на 3D-принтере вы сможете по следующим ссылкам:
content.instructables.com/ORIG/FGD/TM6D/KNYM3K0C/FGDTM6DKNYM3K0C.f3d
content.instructables.com/ORIG/FID/ETPK/KO5R9Q45/FIDETPKKO5R9Q45.stl
content.instructables.com/ORIG/FM3/YEBC/KO5R9Q46/FM3YEBCKO5R9Q46.stl
content.instructables.com/ORIG/FO3/ZSJH/KO5R9Q47/FO3ZSJHKO5R9Q47.stl
content. instructables.com/ORIG/F7D/RJ8O/KO5R9Q48/F7DRJ8OKO5R9Q48.stl
instructables.com/ORIG/F7D/RJ8O/KO5R9Q48/F7DRJ8OKO5R9Q48.stl
На странице оригинала статьи также есть возможность предварительного просмотра этих деталей в 3D.
Шаг 2: Постобработка напечатанных деталей
Хотелось бы надеяться, что напечатанные вами детали потребуют минимальной постобработки, мои, безусловно, нуждались в некоторой очистке. Я начал с удаления загибов и очистки кромок. Лучше всего это делать с помощью ножа для удаления заусенцев, но, поскольку у меня его не было, я использовал инструментальный нож и наждачную бумагу. Поскольку на это крепление вы будете смотреть всегда, когда находитесь за своим компьютером, вероятно, стоит потратить немного времени, чтобы его почистить. Также важно удалить заусенцы с внутренней стороны каждого отверстия для винтов, потому что винты не должны иметь большого зазора, и они могут не подойти, если вы не удалите заусенцы из отверстий.
Шаг 3: Сборка крепления для телефона
После того, как вы зачистили все детали, пришло время собрать крепление для телефона. Совместите крюк и откидную ножку-опору с одним из отверстий, как показано выше. Затем добавьте винт и контргайку и скрутите их вместе, но не затягивайте. После этого добавьте крюк с другой стороны, добавьте предназначенный для него винт, но не затягивайте до конца.
Совместите крюк и откидную ножку-опору с одним из отверстий, как показано выше. Затем добавьте винт и контргайку и скрутите их вместе, но не затягивайте. После этого добавьте крюк с другой стороны, добавьте предназначенный для него винт, но не затягивайте до конца.
После того, как вы вставили оба винта, затягивайте постепенно один из них до тех пор, пока вы не сможете повернуть крюк и откидную ножку-опору с небольшим усилием, но убедитесь, что винт затянут достаточно туго, чтобы крепление не сдвинулось под весом телефона. Проделайте тоже самое с другой стороной, и крепление будет почти собранно.
И в конце, вам нужно добавить планку. В идеале, вы просто вставите её в один из пазов в основном корпусе, хотя может потребоваться небольшая обработка наждачной бумагой, если она очень туго вставляется, или малярная лента, если она шатается. В конкретном пазе, в который вы её вставляете, камера вашего телефона (я предпочитаю основную камеру, а не камеру для селфи) должна просто выступать над арочным вырезом. Начните с самого низкого уровня, который предпочтительнее, но, если камера вашего телефона перекрывается основным корпусом на самом нижнем уровне, попробуйте другие уровни, пока камера не перестанет перекрываться.
Начните с самого низкого уровня, который предпочтительнее, но, если камера вашего телефона перекрывается основным корпусом на самом нижнем уровне, попробуйте другие уровни, пока камера не перестанет перекрываться.
Шаг 4: Установка приложения на телефон
Приложение, которое я использовал, называется DroidCam, и вы можете найти его в Google Play Store или Apple App Store. Существует также платная премиум-версия этого приложения под названием DroidCamX, которая не имеет рекламы и позволяет передавать потоковое видео с более высоким разрешением, но я не думаю, что платная версия так уж необходима, поскольку экран телефона при работе с камерой повернут в обратную сторону, и рекламу вы просто не видите, а 720 p достаточно хорошее разрешение для видео и оно доступно в обычной версии приложения DroidCam. Кроме того, ваше видео в любом случае редко транслируется с разрешением более 720 p во время видеоконференций и тому подобного, поэтому это не имеет большого значения. Тем не менее, разработчики сделали неплохое приложение, и я уверен, что они не получают от него много денег, поэтому я предполагаю, что они получат чуть большую отдачу, если вы будете чаще пользоваться их продуктом.

Чтобы приложение работало, вы должны быть подключены к одной и той же сети Wi-Fi на вашем телефоне и компьютере, поэтому подключитесь к любой сети Wi-Fi, которую вы будете использовать после установки приложения.
Шаг 5: Установка клиентского приложения на компьютер
Чтобы телефон мог отправлять видео на компьютер, вам необходимо установить на ПК программное обеспечение, которое будет взаимодействовать с телефоном и «притворяться» веб-камерой для вашего ПК. Для приложения DroidCam вы можете скачать это программное обеспечение по адресу: www.dev47apps.com. Имеются версии для Windows, Mac и Linux, хотя я пробовал только версию для Windows.
Вы не сможете обойтись без этого ПО, но я бы посоветовал вам прочитать всю информацию, касающуюся безопасности и обратить внимание, если ваш компьютер обнаружит что-нибудь подозрительное. Я действительно не думаю, что есть что-то подозрительное в приложении или программном обеспечении, но я не изучал его достаточно хорошо, чтобы с уверенностью сказать всем в Интернете, что оно точно безопасно, поэтому вы должны изучить этот вопрос самостоятельно.
В любом случае, если вы решились установить это ПО, следуйте инструкциям по его установке и убедитесь, что ваш компьютер подключен к той же сети Wi-Fi, что и телефон.
Если вы используете Ethernet, вы можете либо подключиться через свой Ethernet, если это одна и та же сеть, либо вам может потребоваться выполнить одновременное подключение к Wi-Fi и Ethernet, если конечно возможности вашего компьютера позволяют это делать.
Шаг 6: Подключение приложения Droidcam
После того, как вы установили и приложение Droidcam, и клиентское приложение, пришла пора их подключить.
Сначала откройте приложение DroidCam на телефоне. Это приложение должно сообщить вам, в какой сети Wi-Fi вы находитесь, и предоставить «IP-адрес Wi-Fi» и «Порт DroidCam». Это идентификаторы, которые клиентское приложение будет искать для подключения к вашему телефону. Оно также предоставит вам веб-адрес, на который вы сможете перейти и просмотреть видео, хотя я не думаю, что оно может взаимодействовать с другими программами, поэтому его использование ограничено.
Получив IP-адрес Wi-Fi и порт DroidCam, откройте клиентское приложение на ПК. Если появятся два окна, перейдите к окну с надписью «connect» («подключиться»), введите в это окно IP-адрес Wi-Fi и номер порта DroidCam, выделите галочкой «video», выберите (из трех кнопок вверху) кнопку «connect over wifi (LAN)» («Подключиться по Wi-Fi (LAN)») и нажмите «start» («Пуск»). Вы должны увидеть всплывающее окно с видео в окне предварительного просмотра клиентского приложения DroidCam. Если окно «connect» не появляется, щелкните мышкой внутри большого прямоугольника в окне клиентского приложения DroidCam, и вы должны увидеть всплывающее окно подключения, и тогда вы сможете выполнить все те действия, что были описаны ранее.
Теперь у вас должна появиться возможность войти в программное обеспечение для видеоконференций или что-то еще, для чего вы используете веб-камеру, и изменить ее на «DroidCam Source [#]». После этого камера телефона должна начать работать как обычная веб-камера с интерфейсом USB.
Вам необходимо повторно подключиться при перезапуске компьютера, но вы можете оставить свой телефон включенным, в этом случае IP-адрес Wi-Fi или порт DroidCam не должны будут измениться. Программное обеспечение на вашем компьютере также запоминает номера, поэтому его запуск должен быть быстрым и легким.
Шаг 7: Регулировка крепления и подключение зарядного кабеля
Надеюсь, что у вас получится отрегулировать крепление телефона, приложив лишь небольшое усилие, и крепление будет хорошо держаться. Вам нужно сделать так, чтобы крюки цеплялись за переднюю часть монитора и лежали плашмя на его верхней стороне. Если вы отрегулируете крепление таким образом, чтобы крюки были направлены вниз (например, в сторону клавиатуры), крепление может упасть. Крепление можно приспособить практически для всех типов мониторов, и я успешно использовал его на всех мониторах, на которых я смог его протестировать.
Если вы так же, как и я, собираетесь использовать эту веб-камеру достаточно долгое время, стоит убедиться, что у вас под рукой есть зарядный кабель. Несмотря на то, что телефон не нужно через кабель подсоединять к компьютеру, когда аккумулятор телефона разрядится, будет неплохо иметь возможность быстро подзарядить телефон. Я советую подвести зарядный кабель к креплению на мониторе, и вы, конечно, сможете отключать телефон от зарядного кабеля всякий раз, когда вам нужно будет показать кому-либо что-либо стоящее на вашем столе.
Несмотря на то, что телефон не нужно через кабель подсоединять к компьютеру, когда аккумулятор телефона разрядится, будет неплохо иметь возможность быстро подзарядить телефон. Я советую подвести зарядный кабель к креплению на мониторе, и вы, конечно, сможете отключать телефон от зарядного кабеля всякий раз, когда вам нужно будет показать кому-либо что-либо стоящее на вашем столе.
И вот теперь у вас появилась более лучшая и более дешевая веб-камера, настоящее «сокровище из мусора»!
Шаг 8: Просто обсуждение
Этот проект продолжается для меня уже некоторое время, и я хотел бы очень быстро обсудить некоторые его моменты. Все началось несколько месяцев назад, когда мне понадобилась веб-камера для дистанционных занятий, а веб-камеры стали просто безумно дорогими из-за COVID-19. Мне нужно было что-то придумать, потому что я учился в Технологическом институте Джорджии и занимался дистанционно из своего дома, находящегося на западном побережье, и у меня не было 150 долларов на приличную веб-камеру. Итак, я, при помощи CAD-программы, спроектировал крепление для своего старого телефона Galaxy S7, чтобы установить его на мониторе, и использовал его в течение всего семестра. Это крепление черного цвета, напечатанное на 3D-принтере, показано на фотографии вверху.
Итак, я, при помощи CAD-программы, спроектировал крепление для своего старого телефона Galaxy S7, чтобы установить его на мониторе, и использовал его в течение всего семестра. Это крепление черного цвета, напечатанное на 3D-принтере, показано на фотографии вверху.
Когда этим летом я переехал в общежитие института, мне пришлось купить новый монитор, потому что его доставка сюда была бы довольно дорогой, а мониторы сейчас действительно дешевы.
Старое крепление для телефона к новому монитору не подошло, поэтому я, при помощи CAD-программы, спроектировал другое крепление. В этот раз я его вырезал лазером из фанеры толщиной 1/8 дюйма. Оно также изображено на фотографии вверху. Это был первый проект, на которым я работал в Технологическом институте Джорджии, и я использовал его, в основном, для обучения, потому что я никогда раньше не работал с лазерным резаком. У меня всё получилось, поэтому мне, на самом деле, не нужно было еще раз делать крепление.
Затем мне дали задание выполнить проект используя CAD-программу, и я решил сделать более универсальную версию крепления для телефона, которое можно было бы использовать с большим количеством моделей телефонов и мониторов. На занятиях мы используем Solidworks, поэтому я переделал чертеж, сделанный в CAD, в чертёж, сделанный в программе Fusion, многое изменил, доработал, и написал эту инструкцию, но я должен поблагодарить моего преподавателя, доктора Пуча (Pucha), за то, что он помог реализовать это проект.
На занятиях мы используем Solidworks, поэтому я переделал чертеж, сделанный в CAD, в чертёж, сделанный в программе Fusion, многое изменил, доработал, и написал эту инструкцию, но я должен поблагодарить моего преподавателя, доктора Пуча (Pucha), за то, что он помог реализовать это проект.
Кроме того, я хотел бы поблагодарить наставников и спонсоров, благодаря которым так хорошо организована работа Студии изобретений и Мастерской. Подобные проекты не были бы реализованы, если бы такие люди, как они, не сделали Мастерские настолько удобными для работы и не поддерживали их деятельность. Это крепление было напечатано на 3D-принтере, находящимся в Студии изобретений, а использованное оборудование находится в Мастерской, где я собрал крепление и сделал множество снимков.
Я также хотел бы поблагодарить создателей приложения DroidCam за то, что они сделали что-то потрясающее и позволили использовать это бесплатно. Когда я впервые задумал заняться этим проектом, я ожидал, что мне придется выложить несколько долларов на какое-нибудь приложение для веб-камеры, чтобы оно работало хорошо, и это здорово, что мне не понадобилось ничего платить. Это делает подобные проекты более доступными для большего числа людей, и я думаю, что это очень круто и важно.
Это делает подобные проекты более доступными для большего числа людей, и я думаю, что это очень круто и важно.
P.S. Дополнение от переводчика. Несколько полезных ссылок с информацией на русском для тех, кого заинтересовала эта тема:
hi-tech.mail.ru/news/kak-prevratit-smartfon
remontka.pro/android-as-webcam
www.youtube.com/watch?v=GfgnvHBiCzI&t=26s
Измеритель содержания CO2 +Разборка
Это не полноценный обзор, а скорее дополнение к обзору Алексея Надёжина. Он рассказал про это устройство, сравнил с другими. А я добавлю разборку и проверю на глюки.Сначала освежим в памяти, что это за устройство.
Поставляется в коробке без указания бренда:
Упоминается Испания, видимо, партия для испанского магазина на диване.
Технические характеристики:
Материал: ПВХ + АБС
Цвет: черный, белый (опционально)
Аккумулятор: 1 * литиевый аккумулятор, 1200 мАч (встроенный)
Диапазон измерения CO2: 400-5000ppm
Датчик: датчик CO2, датчик температуры и влажности (digital SHT20)
Точность измерения температуры: ± 0,3
Точность измерения влажности: 3%
Комплектация устройства:
- Детектор CO2
- Метровый кабель микро usb
- Мультиязычная инструкция
Внешний вид измерителя:
Размеры: 9х7х4 см.
У меня черный цвет корпуса (есть еще с белым). На всех сторонах кроме дна есть прорези. Кнопка одна — только функция включения.
Надписей на приборе нет:
повесить на стену нельзя.
Масса прибора:
Экран цветной (6х4,5 см):
Надпись на китайском — «Углекислый газ» — проверил переводчиком. Углы обзора по вертикали небольшие, по горизонтали все ок.
Помимо собственно содержания CO2 в воздухе в PPM (миллионная доля), показывает температуру воздуха (с задержкой) и влажность с достаточной для быта точностью.
Если томно дышать на прибор показания быстро растут, а если продуть уличным воздухом — падают:
Встроенного аккумулятора прибору хватает на пару часов работы, заряжается током 0,5 А:
Описанный Алексеем глюк с произвольным показом 400 PPM, у меня появляется только при включении прибора на пару секунд и когда садится батарейка, это ведь минимальная точка измерения концентрации CO2. За пару дней 8 часового мониторинга за прибором просто так 400 PPM не появляется. Значит был глюк контроллера его экземпляра. Температуру вот показывает с большой задержкой, датчик то внутри.
У меня была другая проблема — внутри прибора что-то гремело.
Теперь анонсированная разборка устройства
Передняя панель на двухстороннем скотче:
Далее панель с экраном снимается с корпуса:
Видно что датчик CO2 у меня не закреплен, выкрутился винт.
Датчик температуры и влажности AM2120:
Аккумулятор устройства:
1200 мАч, как и заявлено.
Основная плата измерителя:
управляет всем МК STM32F103.
Датчик углекислого газа (выглядит гламурно):
он и далее разборный, но мне лень было распаивать его от платы.
Поставил показометр на работе (в помещении находятся 10 человек):
Распечатал приблизительные нормы:
Теперь можно с научным подходом проводить проветривания кабинета и обосновывать свою пониженную работоспособность.
Спасибо за просмотр. Удачных покупок!
Товар предоставлен для написания обзора магазином. Обзор опубликован в соответствии с п.18 Правил сайта.
Как собрать ПК: пошаговое руководство по созданию лучшего ПК
Если вы учитесь собирать ПК и делаете первую попытку собрать его, это может показаться сложным. Однако на самом деле это не так сложно, как вы думаете. Вам просто нужно быть внимательным, выбирая правильные компоненты ПК и помещая их в соответствующие слоты и с правильными разъемами. На самом деле, сейчас отличное время, чтобы попробовать свою первую сборку.
Ничего страшного, если вы не знаете, с чего начать.На протяжении многих лет мы потратили много времени на сборку компьютеров и готовы поделиться с вами своим опытом создания ПК. Мы проведем вас через весь процесс, шаг за шагом, чтобы сделать что-то особенное из всех тех компонентов, на которые вы потратили свои кровно заработанные деньги. Прежде чем вы это узнаете, вы станете владельцем не только одного из лучших ПК на рынке, но и уникального, потому что вы построили его сами.
Прочтите, чтобы узнать, как собрать ПК, от инструментов, которые вам понадобятся, прежде чем вы начнете, до того, как соединить все эти компоненты вместе, чтобы создать работающую машину.
Изображение предоставлено: TechradarХотя одна крестообразная отвертка — это все, что вам нужно для создания ПК, на всякий случай вам может понадобиться еще несколько вещей. Например, игольчатые плоскогубцы или простой пинцет могут пригодиться, чтобы закручивать винты в труднодоступные места или извлекать их.
Застежки-молнии полезны для уборки всех кабелей вашего ПК и, к счастью, вам, скорее всего, не придется их покупать, поскольку они часто идут в комплекте с несколькими различными типами компьютерных компонентов.Вам также понадобится пара бокорезов (или просто ножницы), чтобы разрезать упомянутые застежки-молнии.
Вы не ошибетесь, если выберете антистатический браслет, хотя и не получите его. Если вы не бегаете весь день по ковру или у вас нет кошек, скорее всего, у вас недостаточно статического заряда, чтобы повредить электронику. Просто сделайте себе одолжение и разрядите скрытое электричество, положив руку на металл, например на корпус компьютера или блок питания.
Что касается вашего рабочего места, вам может понадобиться освободить немалую часть табличного пространства, так как вы, вероятно, будете переворачивать свой компьютер набок, ножки, заднюю часть и так или иначе, чтобы все установить.
И, прежде чем мы забудем, было бы неплохо настроить монитор, клавиатуру и мышь до того, как вы начнете строить, чтобы у вас было к чему их подключить, когда строительство будет завершено. У вас также должна быть розетка и подключение к Интернету.
В наши дни сложно найти современную сборку с оптическим приводом, поэтому поместите установщик Windows 10 на USB-накопитель (мы покажем вам, как это сделать). Если вы не можете найти удобный флэш-накопитель и ноутбук, мы бы разобрали старую установку для привода компакт-дисков или даже просто купили бы ее — в наши дни вы можете найти их в Интернете менее чем за 10 долларов.
Пора строить. Ну наконец то.
После нескольких недель составления списка компонентов ПК, нетерпеливого ожидания их поступления в продажу и доставки их к вашей двери, пора. У вас есть отвертка с крестообразным шлицем, и вы готовы к работе.
Теперь для целей нашего руководства по сборке ПК мы использовали следующие части в качестве примера того, как собрать полный компьютер. Эти компоненты — именно то, что вам нужно для создания скромного — пусть и немного последнего поколения — игрового ПК.
Соберите ПК с этими компонентами ПК
Пошагово
1. Разберите
Первое, что вам нужно сделать, это разобрать корпус до упора. Снимите все панели, которые вы можете, и храните их в надежном месте (лучше всего в коробке). Мы рекомендуем использовать таз (или лоток с магнитными деталями, если хотите изящно), чтобы удерживать винты на протяжении всего процесса сборки ПК.
2. Fan-tastic
Если вы приобрели запасные или запасные охлаждающие вентиляторы, сейчас самое время установить их там, где они вам нужны.Постарайтесь, чтобы система охлаждения была сбалансированной, чтобы втягивалось столько воздуха, сколько выдувается. Если вы не уверены, в какую сторону пойдет ветер, пластиковые решетки вентилятора обычно обозначают, где будет проходить воздух.
Обычно требуется, чтобы два вентилятора в передней части втягивали воздух, а по крайней мере один в задней части выдували воздух. Вы также можете прикрутить еще один или два дополнительных вентилятора к крыше корпуса ПК для дополнительной вытяжки, если в корпусе вашего ПК есть точки крепления для них.
Изображение предоставлено: Techradar3.Установка Mobo
Прежде чем мы приступим к установке материнской платы , вам нужно кое-что узнать о корпусе вашего ПК. Проверьте наличие предварительно установленных стоек на материнской плате, убедитесь, что их количество и расположение соответствуют отверстиям на материнской плате.
Во-вторых, проверьте, есть ли в корпусе вашего ПК большой вырез для процессора или окно, вырезанное в задней части рамы материнской платы. Если это не так, вы можете установить на этом этапе какие-либо задние панели кулера ЦП и твердотельные накопители M.2.
Теперь, когда все готово, сначала найдите заднюю панель ввода-вывода материнской платы и вставьте ее в прямоугольный слот на задней панели корпуса ПК. Убедитесь, что она находится правой стороной вверх, сопоставив рисунок вырезов с расположением портов на задней панели материнской платы.
Затем положите материнскую плату внутрь корпуса, аккуратно совместив ее задние порты с соответствующими отверстиями в только что установленном щитке ввода-вывода, поверх стоек, установленных в корпусе.
Тогда это простой случай крепления материнской платы винтами, которые идут в комплекте с корпусом.Убедитесь, что вы используете правильные здесь, так как вы не хотите создавать тупики, на случай, если вам понадобится удалить их позже.
Изображение предоставлено Techradar4. Установка процессора
Затем вставьте ваш процессор в материнскую плату. Здесь все немного отличается в зависимости от того, какой процессор семейства и / или марки вы решили использовать.
Для стандартных процессоров Intel выдвиньте подпружиненный удерживающий рычаг наружу и вверх, затем поднимите скобу вверх, оставив пластиковую крышку на месте.Затем аккуратно поместите процессор в гнездо, совместив золотой треугольник, расположенный в нижнем левом углу процессора, с треугольником на кронштейне гнезда.
Для следующего шага вам нужно сдвинуть фиксирующую скобу обратно в исходное положение, чтобы она зафиксировалась под винтом, и зафиксировать удерживающий рычаг обратно вниз. Во время этого процесса защитная пластиковая крышка должна оторваться, поэтому не волнуйтесь, если она налетит на вас. Обязательно уберите крышку в безопасное место, так как она защитит чувствительные контакты материнской платы, если вы решите снять процессор с материнской платы.
Если вы устанавливаете процессор AMD, к счастью, установка будет намного проще. Здесь нет кронштейна, просто поднимите удерживающий рычаг в поднятом положении.
Затем возьмите процессор и совместите золотой треугольник в углу процессора Ryzen с треугольником на сокете. Как только контакты на нижней части процессора совпадают с отверстиями на сокете, опустите его на место. Слегка подтолкните его, чтобы убедиться, что он надежно закреплен, затем снова опустите удерживающий рычаг и зафиксируйте его на месте.
Установка процессора завершена, уф.
Изображение предоставлено: Techradar5. Вопросы памяти
Следующим на повестке дня стоит установка памяти компьютера . Нажмите защелки на концах слотов DDR4 на материнской плате. Затем совместите выемку в нижней части модуля памяти с выемкой в слоте. После этого вы можете установить память, осторожно вдавив обе стороны памяти в слот. Вы должны услышать щелкающий звук, когда память встанет на место и защелки снова защелкнутся.
Убедитесь, что вы используете самый дальний и второй ближайший к ЦП слот, если вы используете только две карты памяти. Завершите это, и все будет хорошо.
Изображение предоставлено: Techradar6. Крепление кулера
Вот последний сложный элемент в процессе сборки ПК, кулеры процессора .
Для большинства кулеров сторонних производителей требуется установка задней панели, которую вы, возможно, уже сделали на третьем шаге нашего руководства по сборке ПК.У каждого отдельного кулера будет свой собственный набор инструкций, которым вы должны следовать, но суть большинства установок требует прикрепления задней панели и продевания четырех контактов через заднюю часть материнской платы.
Оттуда вы захотите нанести термопасту, если ваш кулер для процессора еще не был нанесен заранее. Пользователи захотят выдавить небольшую каплю размером с половину горошины в середину процессора. Он будет распространяться после установки кулера и обеспечивать достаточное количество материала термоинтерфейса для успешной передачи тепла от кристалла процессора к выбранному вами кулеру.
Для воздухоохладителей большинство моделей рекомендуется устанавливать с отсоединенными вентиляторами. Тщательно сориентируйте радиатор на шпильках или резьбе монтажной пластины и закрепите на месте любыми прилагаемыми винтами с накатанной головкой или обычными винтами. После этого нужно просто повторно прикрепить вентилятор к башне и подключить 4-контактный разъем вентилятора PWM к разъему вентилятора процессора на материнской плате.
Жидкостные охладители выполняют в основном тот же процесс, но требуют более предварительной работы. Вероятно, вам придется заранее прикрепить вентиляторы к радиатору и установить его в корпус вашего ПК.В зависимости от того, какой жидкостный кулер вы используете, вам также может потребоваться подключить второй четырехконтактный кабель к выделенному кулеру AIO или дополнительному разъему для кулера на материнской плате.
Это также хорошая возможность подключить остальные системные вентиляторы в любые доступные слоты на плате. Или, в качестве альтернативы, если ваш корпус ПК имеет встроенный контроллер вентиляторов на задней панели корпуса, чтобы направить все ваши вентиляторы, а затем прямо на материнскую плату. Его также нужно будет подключить к материнской плате через разъем USB.
7. Установка хранилища
Как только память заполнена, пора сосредоточиться на энергонезависимой памяти, жестких дисках и твердотельных дисках . У нашего NZXT h500i есть небольшой кронштейн SSD на передней панели. Установить 2,5-дюймовые диски в эти кейсы не составит труда, так как вы можете просто вставить его на место, полностью закрепив с помощью четырех винтов.
В большинстве современных корпусов ПК есть отсеки для твердотельных накопителей. Но если это не так, то 3.Кейсы для 5-дюймовых дисков, обычно предназначенные для жестких дисков, должны иметь совместимые точки крепления. Независимо от того, какой тип накопителя вы устанавливаете, убедитесь, что порты подключения обращены к вырезу для кабеля внутри вашего корпуса, так как это упростит прокладку кабелей.
Изображение предоставлено: Techradar8. Расположение блока питания
Теперь, когда у вас установлены материнская плата, процессор и память, вы собираетесь установить блок питания следующим образом. Если у вас модульный блок питания, заранее определите, какие кабели вам понадобятся, и сначала подключите их к источнику питания.
Если корпус вашего ПК поставляется с кронштейном блока питания, снимите его заранее и прикрепите к задней части устройства. Затем сначала пропустите кабели через слот блока питания в задней части корпуса, а затем задвиньте блок питания на место, закрепив скобу обратно на шасси.
В противном случае в старых корпусах вам придется вставить блок питания через внутреннюю часть корпуса и плотно прижать его к внутренней стене, когда вы прикрепляете его четырьмя винтами.
В зависимости от конструкции вашего корпуса, вы можете направить вентилятор в сторону встроенных в него вентиляционных зон.В большинстве случаев мы рекомендуем повернуть вентилятор вниз или в сторону от внутренней части вашего ПК. Таким образом, ваш блок питания может забирать свежий воздух и выводить тепло через заднюю часть.
Изображение предоставлено: Techradar9. Все кнопки
Для правильной работы кнопок питания на передней панели ввода-вывода необходимо подключить соответствующие кабели. К счастью, на нашем NZXT h500i это единый блок, который подключается непосредственно к передним разъемам ввода-вывода на материнской плате, убедитесь, что вы правильно сориентировали его, а затем вставьте его на место на штырях.
Для всех остальных возьмите отдельные контакты и, используя руководство по установке материнской платы, определите, какие контакты и кабели необходимо подключить. Старайтесь делать эту часть аккуратно, чтобы не погнуть булавки. Важно отметить, что любые светодиодные индикаторы (HDD и Power) должны быть правильно ориентированы, а кабели + и — вставлены в контакты + и — на плате.
Это также хорошее время для подключения заголовка USB 3.0, заголовка USB 2.0 и сквозной передачи звука. Аудио находится в нижнем левом углу большинства материнских плат.Он будет маркирован, а его выводы будут отличаться от разъемов USB 2.0. Установите кабели USB 3.0 (обозначенные синим концом) в любые доступные слоты на плате, совместив контакты с отверстиями в кабелях USB 3.0.
10. Сборка кабелей
Теперь вы можете подключить остальные силовые кабели.
Найдите свой 8-контактный кабель EPS, продвиньте его вверх по задней части корпуса через кабельную втулку и вставьте его в 8-контактный разъем питания в верхней части материнской платы.Затем найдите более громоздкий 24-контактный кабель, пропустите его через любые углубления для прокладки кабелей на корпусе и подключите его к соответствующему 24-контактному разъему питания ATX на материнской плате.
Затем подключите питание SATA к любым накопителям. Если у вас что-то установлено на передней части корпуса, пропустите этот кабель питания SATA через кожух блока питания, соответствующие втулки или отверстия в передний 2,5-дюймовый накопитель. Это хорошая возможность подключить кабели SATA Data между любыми накопителями и материнской платой.
Наконец, вам нужно пропустить кабель питания PCIe через вырез в крышке блока питания или любые боковые втулки / отверстия, чтобы он был готов к установке графического процессора.
Изображение предоставлено: Techradar11. Графически правильное изображение
Наконец, у нас есть последний кусок головоломки, который нужно вставить на место.
Сначала взгляните на свою материнскую плату и найдите слот PCIe, ближайший к вашему процессору. Оттуда найдите два слота PCIe рядом с тем местом, где вы хотите установить графический процессор, и снимите их.В большинстве случаев для этого потребуется открутить два винта на крышках слотов PCIe и удалить их.
Достаньте видеокарту из антистатического пакета и совместите ее со слотами, которые мы только что открыли. Задний ввод-вывод на графическом процессоре должен быть обращен к задней части корпуса. Как только позолоченные контакты на вашем графическом процессоре коснутся разъема PCIe, осторожно вставьте его на место, пока не услышите щелчок. Затем используйте те же винты, которые мы вынули из крышки слота PCIe, чтобы закрепить графический процессор на месте.
Тогда это просто случай подключения вашего питания PCIe, которое вы направили на нашем последнем шаге — и у нас есть полностью собранный ПК (в основном).
12. В BIOS
Теперь система построена, не подключайте все панели заново. Сначала вы должны убедиться, что он действительно включается и работает правильно.
Перенесите временно построенную башню на место предварительно настроенного компьютера и подключите ее к источнику питания, экрану, клавиатуре и мыши. Включите его и нажмите клавишу удаления, чтобы попасть на экран BIOS. Проверьте температуру вашего процессора, убедитесь, что он работает где-то около 30-40 градусов C, и убедитесь, что ваш загрузочный диск регистрируется правильно.
Если все работает, то сейчас самое время включить XMP для Intel или DOCP для AMD, чтобы убедиться, что ваша память работает с правильной частотой. Затем нажмите F10, сохраните и выйдите. Затем отключите питание.
13. Уборка
Теперь, когда мы уверены, что машина работает, отсоедините ее снова и верните на рабочее место. Это стоит того, потому что вы захотите снова прикрепить все эти панели корпуса ПК и убрать отсоединенные кабели.
Это означает использование кабельных стяжек, чтобы связать кабели как можно больше.В большинстве корпусов ПК есть отверстия для кабелей, которые можно использовать в качестве точек крепления. Там, где их нет, мы обычно используем более толстые кабели, чтобы прижать меньшие к внутренней части корпуса нашего компьютера.
Изображение предоставлено: Techradar14. Установка Windows
Верните систему на свой компьютер, где она будет стоять вечно — или, по крайней мере, до следующего обновления — так как мы захотим установить операционную систему следующий.
На большинстве современных компьютеров отсутствует оптический привод для установки вашей ОС, поэтому вам нужно будет создать установку через USB на другом ПК.Для этого загрузите Windows 10 Media Creation Kit , а затем установите Windows 10 на USB-накопитель с объемом памяти не менее 8 ГБ.
Затем, когда он будет готов, просто подключите его к своей новой системе. Вернитесь в свой BIOS, чтобы система сначала загрузилась с USB-накопителя. Оттуда вы можете выполнить инструкции по установке операционной системы на новую установку. Не беспокойтесь о том, что во время установки у вас не будет программного ключа, вы можете активировать Windows 10, как только вы перейдете на рабочий стол.
15. Техническое обслуживание рабочего стола
После того, как вы, наконец, войдете в систему, перейдите на сайт производителя, найдите свою материнскую плату, обратитесь в сервисный центр и загрузите правильные драйверы набора микросхем для вашей системы.
Ninite — отличный инструмент, позволяющий быстро получить все нужные вам программы, не беспокоясь об установке каждой из них по отдельности. На сайте Ninite вы можете выбрать, какие программы вы хотите, загрузить установщик и позволить ему запустить свою магию.После этого скачайте и установите правильный графический драйвер для своей карты, и вы будете готовы сидеть сложа руки и наслаждаться.
Вот как вы создаете свой собственный компьютер в домашних условиях, от процессора до орехов
Наш DIY PC, все загорелось.
Анджела Ланг / CNETЕсли вам нужен высокооктановый компьютер для промышленного редактирования видео или анимации, этой осенью появится рабочая лошадка Apple Mac Pro по цене от 6000 долларов. Или же полностью оборудованный персонализированный ПК от такого производителя компьютеров, как Puget Systems, может стоить примерно столько же. Но если вы готовы засучить рукава и провести небольшое исследование, вы можете собрать мускулистый компьютер, который будет стоить вам на сотни или даже тысячи долларов меньше — и вы получите именно ту машину, которую хотите.
Конечно, домашний ПК не для всех: если вы в основном пишете, смотрите видео и просматриваете веб-страницы, хороший бюджетный ноутбук может быть вашим билетом. Или, если вас беспокоит время автономной работы или вам нужно немного больше мощности, один из этих высокопроизводительных ноутбуков также подойдет.
Компоненты для нашей рабочей станции ПК.
Оливер Падилья / CNETНо если ваша работа или хардкорные игры требуют серьезных вычислительных мощностей и огромного объема хранилища, выбор отдельных компонентов и последующее создание собственной рабочей станции или игровой установки может быть лучшим путем.
Это путь, по которому продюсер видео CNET Оливер Падилла решил пойти, когда он разработал высокопроизводительную рабочую станцию ПК для видеокоманды CNET. Вот как Оливер выбрал компоненты, а затем построил рабочую станцию. Конечно, будучи частью видеокоманды CNET, он снял на видео весь процесс.
Во-первых, давайте рассмотрим различные компоненты, которые вы захотите рассмотреть, если вы думаете о создании собственного ПК, а затем посмотрим, как все они подходят друг другу.
Соберите детали, которые вам понадобятся для сборки ПК.
Если вы решили создать свой собственный ПК, вам нужно провести небольшое исследование, собрать компоненты, а затем собрать ПК самостоятельно.Это действительно не так страшно, как кажется.
Взвешивание стоимости и производительности для каждого компонента может показаться сложной задачей. Но если вам нужен совет о том, куда вложить деньги, сабреддит Reddit r / buildapc — это полезное и активное сообщество, готовое дать советы и ответить на вопросы по конкретным компонентам.
Если вам нужны рекомендации по созданию готовой машины, сабреддит r / buildapcforme — отличный источник полных списков запчастей для всего, от бюджетного ПК до топовой игровой установки.Если вы не хотите публиковать сообщения, у PCPartPicker есть несколько отличных руководств для людей, которые могут стесняться спрашивать на форуме.
Хотя мы не можем решить, какая комбинация компонентов вам подходит, вот общий список частей, о которых вам нужно подумать:
Материнская плата нашего ПК.
Оливер Падилья / CNETМатеринская плата. Вы подключите свои компоненты к материнской плате, которая обеспечивает связь между всем остальным.Убедитесь, что ваши компоненты совместимы с материнской платой и помещаются в корпус.
Хранение. Не так давно выбор между жестким диском и твердотельным накопителем сводился к цене. Но теперь, когда SSD-устройства стоят примерно столько же, сколько и жесткие диски, место, где можно сэкономить несколько долларов в вашей сборке, вероятно, не с хранилищем. Используйте быстрое и надежное хранилище SSD, если у вас нет терабайтов данных для хранения — тогда вы можете подумать о жестком диске.
Чемодан. Выберите тот, который достаточно велик, чтобы вместить все ваши компоненты и любые обновления, которые вы можете сделать до базовой модели.
Используемый нами процессор AMD Ryzen Threadripper.
Оливер Падилья / CNETЦП. По сути, у вас есть два бренда на выбор при покупке процессора, мозгов вашего компьютера. Вы можете выбрать процессор между Intel и AMD.Здесь вы захотите проверить сабреддиты ПК, чтобы узнать, какой производитель процессора лучше подходит для ваших нужд — будь то бюджетный ПК, предназначенный для просмотра веб-страниц, или суперзаряженная игровая установка.
Видеокарта. Выбранный вами процессор или материнская плата может поставляться со встроенным графическим процессором для обработки графики и изображений. Но если вы занимаетесь не только веб-серфингом, вам, скорее всего, понадобится отдельная видеокарта, стоимость которой может быть от 100 до 1000 долларов, в зависимости от вашего предполагаемого использования, такого как редактирование видео или анимация.
Память. Для оперативной памяти ПК модули DIMM подключаются к слотам памяти на материнской плате и имеют разную скорость и размер памяти. Для машины, изготовленной по индивидуальному заказу, которую мы сделали в CNET, нам пришлось уделять пристальное внимание тому, какие слоты памяти мы заполнили и оставили открытыми, чтобы в полной мере использовать архитектуру памяти системы.
В нашем случае вентилятор.
Оливер Падилья / CNETПроцессорный кулер. Хотя в вашем корпусе может быть один или два вентилятора, вам также понадобится специальный кулер для процессора. Большинство процессоров будут поставляться с одним, но покупка лучшего может улучшить производительность.
Электропитание. Вы можете выбрать блок питания со съемными кабелями, чтобы вы могли использовать только те, которые вам нужны, и не мешать беспорядку, или один со всеми уже подключенными кабелями. Убедитесь, что ваш блок питания может обеспечить достаточную мощность для ваших компонентов. У Newegg есть полезный калькулятор блоков питания, который рассчитывает, какой блок питания вам понадобится, исходя из ваших компонентов.
Windows 10. Конечно, для установки вам понадобится копия Windows 10 (149 долларов на Amazon) на флэш-накопителе. Используйте Microsoft Windows Media Creation Tool, чтобы создать установочный носитель на диске, который вы затем установите на свой компьютер, когда будете готовы.
Наши инструменты, в том числе магнитная отвертка Phillips.
Оливер Падилья / CNETИнструменты и принадлежности. Чтобы собрать свой компьютер, вам понадобится несколько инструментов, некоторые из которых могут быть у вас под рукой, а другие вам, возможно, придется выследить. Если для конкретного компонента ПК требуется уникальный инструмент, производитель обычно включает его в комплект поставки.
Вот краткий список инструментов и других предметов, которые вы хотели бы иметь под рукой перед сборкой ПК:
- Отвертка Phillips, желательно с магнитным наконечником.
- Флешка, с Windows 10.
- Антистатический браслет.Если у вас его нет, периодически прикасайтесь к металлической части корпуса, чтобы снять накопившееся в вашем теле статическое электричество.
- Застежки-липучки, застежки-молнии и завязки для фиксации кабелей.
- Термопаста или термопрокладки для максимального увеличения теплопередачи и рассеивания. (Ваши детали могут поставляться с уже нанесенным компаундом, но они могут быть под рукой на всякий случай, особенно если вы используете подержанные детали.)
- Противень, миска, противень с бортиком или что-то, что вы можете использовать для упорядочивания — и не потеряйте — винты и мелкие детали вам понадобятся для сборки вашего ПК.
Соберите свой ПК
Каждая сборка ПК будет отличаться — из-за выбора компонентов, конфигурации материнской платы и т. Д. — и некоторые компоненты легче установить на материнскую плату, прежде чем вы поместите ее в корпус. Вот как мы собираем ПК на дому. Для пошагового ознакомления со сборкой обязательно посмотрите видео. Мы перечисляем конкретные части, которые мы выбрали, в конце статьи.
Установка процессора AMD Ryzen Threadripper.
Оливер Падилья / CNETУстановите ЦП. Поскольку каждая материнская плата и процессор отличаются, обратитесь к руководствам по вашей материнской плате и процессору для получения инструкций по установке, специфичных для вашей установки. В общем, все процессоры имеют какую-то маркировку, которая поможет вам правильно сориентировать их на материнской плате. И убедитесь, что ЦП установлен правильно, потому что вы можете легко повредить контакты в разъеме ЦП.
Добавьте модули RAM. Опять же, в руководстве к вашей материнской плате будут рекомендации, какие слоты использовать для модулей памяти, чтобы оптимизировать память вашего ПК.
Добавьте запоминающее устройство. Оливер установил в своей сборке два высокоскоростных флэш-накопителя NVMe. Здесь вы захотите использовать термопрокладки, которые либо идут в комплекте с дисками, либо вы покупаете отдельно.
Осторожно поместив материнскую плату в корпус.
Оливер Падилья / CNETВставьте материнскую плату. На этом этапе сборки Оливер готов поместить материнскую плату внутрь корпуса. После того, как вы правильно сориентировали материнскую плату, закрепите ее винтами. В этом случае отвертка с магнитным наконечником является благословением, потому что вытащить выпавший винт из корпуса сложно.
Подключите блок питания. Хотя ориентация вашего блока питания будет зависеть от корпуса, убедитесь, что вентилятор направлен на вентиляционное отверстие, иначе горячий воздух окажется внутри корпуса и ваш компьютер может перегреться.
Регулировка вентилятора в корпусе.
Oilver Padilla / CNETПрисоедините кулер процессора. См. Инструкции по установке кулера. В нашем холодильнике был термопаста, но если у вас нет, вы можете нанести немного — примерно на крупное рисовое зерно. Вероятно, вам придется подключить кулер к материнской плате и к источнику питания, следуя инструкциям в руководстве.Если у вас есть дополнительные вентиляторы, подключите и их.
Подключите хранилище. Теперь подключите запоминающее устройство к источнику питания и материнской плате.
Подключите компоненты к передней панели ввода / вывода. Вам также может потребоваться подключить аудио- и USB-разъемы, а также кнопку питания и сброса к панели ввода-вывода на корпусе. Обязательно подключите всех поклонников в вашем случае.
Устанавливаем нашу видеокарту.
Оливер Падилья / CNETУстановите видеокарту. Снова следуйте инструкциям в руководстве и убедитесь, что на карте нет пластиковых или защитных покрытий. Подключите к карте соответствующие разъемы питания.
Закройте корпус и подключите его. Когда будете готовы, подключите флэш-накопитель с установщиком Windows 10 и затем включите компьютер. Вы можете услышать или не услышать звуковой сигнал. Система может перезапуститься несколько раз; это нормально. Теперь вы готовы к установке Windows 10.
Установите Windows 10 с флэш-накопителя. Установка Windows будет зависеть от ваших компонентов, поэтому обратитесь к руководству для получения конкретных инструкций. Вот, в основном, как это сделать.
1. Вставьте флешку с установщиком Windows.
2. Нажмите соответствующую клавишу на клавиатуре, чтобы открыть прошивку BIOS.
3. В BIOS найдите «bootmenu».
4. Выберите флешку и нажмите Enter. Теперь ваш компьютер загрузится с флэш-накопителя, и установщик Windows должен запуститься.
5. Следуйте инструкциям по установке Windows.
Список запчастей Оливера
Каждая сборка отличается, верно? Вот что Оливер выбрал для своей сборки с ценами. Окончательная стоимость его крепкого ПК составляет 5064 доллара, что примерно на 1000 долларов меньше, чем в базовой конфигурации Power Mac.
Внутри нашего ПК.
Анджела Ланг / CNETCPU (1399 долларов США): AMD Ryzen Threadripper 3960x
Материнская плата ( 850 долларов США): Asus ROG Zenith Extreme II
Процессорный кулер ( 160 долларов США): Corsair h200i RGB Platinum
RAM ( 355 долларов США): Corsair Vengeance RGB Pro 64 ГБ
PSU ( 240 долларов США) : Corsair HX1200
GPU ( 1200 долларов США): EVGA Nvidia RTX 2080ti
SSD ( 300 долларов США): 860 Evo
2x высокоскоростных NVMe SSD ( 300 долларов каждый): Samsung 970 Pro
Вентиляторы ( 130 долларов): Corsair LL120 RGB
Case ( 260 долларов): Corsair 680X RGB
Если вы решили создать свой собственный, сообщите нам в комментариях, какие компоненты вы выбрали и как прошла установка.
Чтобы узнать больше о Windows 10, вот как вы можете обновить его бесплатно и остерегайтесь этого поддельного обновления, которое может заблокировать ваш компьютер.
Первоначально опубликовано ранее на этой неделе.
23 Корпус для компьютера «сделай сам» — как собрать корпус для компьютера
Если вы предпочитаете настольные компьютеры ноутбукам, есть способ сделать защитный корпус для компьютера. Эта коллекция корпусов для компьютера, сделанная своими руками, может вам очень помочь.
В довершение всего, вы можете настроить его так, как вы хотите, с использованием цветов и материалов, которые вы хотите использовать. Есть также удивительные стили, из которых вы можете выбирать, если хотите.
1. Деревянный корпус для компьютера «сделай сам»
Щелкните, чтобы узнать больше
Опыт работы с деревом, несомненно, поставит вас на острие, если вы захотите создать этот предмет красоты для своего компьютера. Вам не придется смотреть, как он царапается и теряет красивый внешний вид.Возьмите рамку и разгладьте ее с помощью Dremel. Установка вентилятора, контроллеров и блока питания — непростая задача, но вы можете не торопиться.
2. Как собрать деревянный корпус для компьютера
Нажмите, чтобы узнать подробнее
На приобретение компьютера будет потрачено так много денег, вместо того, чтобы добавлять к общей стоимости, вы можете сделать выбор. этот чехол для компьютера своими руками. В этом кейсе можно разместить внутренности для компьютера для редактирования видео.Когда вы закончите отсоединять все, что образует старую коробку, последнее, что нужно сделать, это собрать ее.
3. Как собрать корпус для компьютера Lego
Щелкните, чтобы узнать подробности
Помните те игрушки, с которыми нам приходилось играть в детстве? Итак, этот компьютерный корпус своими руками сделан из деталей Lego. Найдите картинку, которую вы хотите скопировать, и начните над ней работать. Вы можете работать с gimp или Photoshop. Компьютерный вентилятор важен, поэтому вам нужно разбираться в его конструкции.
4. Чехол для портативного компьютера «Сделай сам»
Щелкните, чтобы узнать больше
Если вы хотите начать простой проект, сделайте это, и вы получите хорошую прибыль в конце. Начните с моделирования частей компьютера, а затем создайте вокруг них простую коробку. Используйте эти размеры и сделайте поле пустым. Вырежьте фанеру по форме. Завершите установку своими инсталляциями и ручкой для переноски.
5. Сделай сам компьютерный корпус с Aerocool Dream Box
Щелкните, чтобы узнать подробности
Иногда бывает сложно найти идеальный компьютерный корпус.Этот компьютерный корпус из коробки мечты, сделанный своими руками, кажется взрослой версией монтажного набора. Он гибкий и не содержит панелей.
6. Деревянный корпус для компьютера «сделай сам»
Щелкните, чтобы узнать больше
Если у вас есть основные инструменты для работы с деревом и, вероятно, немного опыта, это может сделать вашу работу немного менее трудоемкой. и слив. Отмерьте и отрежьте кусочки, которые вам понадобятся для этой коробки. Не забудьте отшлифовать его для сглаживания.Добавьте отверстия для шурупов и сделайте перегородки правильными.
7. Персонализированные компьютерные корпуса для самостоятельной сборки
Щелкните для получения дополнительной информации
Персонализируйте свой компьютерный корпус, установив на него защелкивающийся кожух. Обведите логотип и вырежьте его, если хотите его сохранить. Используйте тонкий слой Mod Podge или аэрозольный клей. Если вам нужны картинки или рисунки, вырежьте их и прикрепите лицевой стороной вниз. Когда вы закончите, нанесите еще один слой Mod Podge и дайте ему высохнуть.
8.Корпус для маленького компьютера «сделай сам»
Щелкните, чтобы получить более подробную информацию
Если вы потратили столько денег на покупку компьютера и не можете позволить себе чехол, то есть простые компьютерные корпуса «сделай сам», которые можно достать. Прозрачный корпус для компьютера, сделанный своими руками из хрупкого стекла и алюминия, легко делается и прослужит долго.
9. Деревянный корпус для компьютера «сделай сам»
Нажмите, чтобы узнать больше
Даже если вы ошиблись в первом, по крайней мере, вы будете знать, как избежать этой ошибки в следующем.Создайте то, с чем вы хотите работать, и подготовьте материал. Точно измеряйте и не торопитесь с компонентами. Собрать и установить.
10. Сделай сам корпус компьютера с использованием рамок для картин Ikea Ribba
Нажмите, чтобы узнать подробности
Вы не можете позволить себе ошибиться с этим, иначе это все испортит. Этот компьютерный корпус прикреплен к стене, и в нем используется рамка для фотографий Ikea Ribba. Разберите рамы, затем установите материнскую плату и жесткий диск.Соедините две рамки вместе в случае тяжелой материнской платы.
11. Корпус для самостоятельного изготовления ПК до 20 долларов
Есть довольно много доступных корпусов для компьютеров своими руками, которые выглядят потрясающе, но стоят менее 20 долларов. Он оптимизирован для обеспечения высокой эффективности охлаждения и разработан для тех, кто ищет низкий уровень шума и высокий воздушный поток и угадаете, что? На бюджет! Вам понадобится лист акрила, доски для плакатов, канцелярские кнопки и все такое.
12. Как собрать корпус ПК с нуля
При этом используются дешевые материалы, а все компоненты установлены на опорной плите, по которой можно легко сдвинуть внешнюю оболочку.Вы можете изменить внешний вид без вмешательства в компоненты.
13. Корпус для самостоятельного ПК
Существует множество альтернатив, которые можно использовать для изготовления корпуса для компьютера своими руками. Вы путешествуете, просматриваете и делаете выбор. Вы также можете изменить то, что видите. Ламинированная половая доска имеет сверхтвердый слой и удобна в использовании. Вырежьте кусочки и приклейте их. Разметьте и просверлите отверстия для вентиляции. Для украшения используйте стеклянный прозрачный футляр.
14. Как сделать современный корпус для ПК
Вместо использования обычных корпусов ПК, состоящих только из коробок и алюминия, вы можете сделать что-то сверхчистое и модное. Корпус для компьютера своими руками изготовлен из старинного корпуса. Выньте панель и другие ценные вещи и полностью вымойте корпус, а затем распылите. Измерьте прозрачное стеклянное окно и отрежьте. Соберите все заново.
15. Гравировка на корпусе компьютера «Сделай сам»
Щелкните для получения более подробной информации
Выгравируйте понравившийся дизайн на корпусе компьютера «сделай сам».Составьте план. Замаскируйте участки, которые не будут закрашены. Используйте краску Mirage Dupli Color. Вам нужно будет нанести около 5 слоев краски, а затем зашкурить. Сделайте меление, травление, гравировку и закончите.
16. Чехол для компьютера «сделай сам»
Щелкните, чтобы узнать больше
Это завораживает и выглядит чистым. Вам понадобится акрил и лазер. Как ни странно, для этого вам понадобятся вентиляторы побольше. Это поможет отрегулировать тепло и снизить уровень шума.Установите акриловую панель. Добавьте несколько радиаторов. Вместо двух проводов для запуска машины используйте кнопку.
17. Чехол для ноутбука «сделай сам»
Щелкните, чтобы узнать подробнее
Сделать корпус для компьютера своими руками довольно просто. Помимо прочего, вам понадобятся войлочные листы, декоративная молния и клей для ткани. Склейте листы фетра и отрежьте по размеру. Пристегните молнию и подол. Очень просто!
18. Чехол для ПК своими руками
Сделать этот корпус для компьютера своими руками не так уж сложно, если вы можете подробно следовать инструкциям.Компьютеры нуждаются в сильном охлаждении, потому что они выделяют тепло, поэтому для этого используются два больших вентилятора. Целью этого кейса является хороший воздушный поток и бесшумная работа. Для работы использовались алюминиевые панели, акриловое стекло и шпон вишневого дерева. Начните со склеивания дерева, для оставшихся процессов потребуется оборудование. Для вас есть другие альтернативы.
19. Как модифицировать корпус компьютера
Щелкните, чтобы узнать больше
Первый шаг для этого корпуса для компьютера «сделай сам» — составить план, а затем разобраться в материалах.Первым материалом в вашем списке должен быть корпус компьютера. Нарисуйте на бумаге то, как вы хотите, чтобы он был установлен, затем разберите корпус. Если вам нужно рисовать, пожалуйста, сделайте это. Затем модифицируйте и сделайте новые детали, а затем соберите заново.
20. Построение корпуса компьютера
Создание такого каркаса не должно быть таким уж трудоемким, если у вас есть опыт работы с определенными инструментами. Каркас компьютера, сделанный своими руками, изготовлен из алюминиевого сплава и акрила. Сначала соберите детали вместе, чтобы получился каркас.Вырежьте алюминий, чтобы он поместился в пространстве, и сделайте стеклянную раму желаемой формы. Будьте осторожны с фиксацией деталей. Оргстекло царапается и становится мутным, но использовать лексан намного лучше.
21. Как собрать открытый корпус компьютера
В этом открытом корпусе компьютера своими руками используется стальная рама, которая собирается вместе с перегородками. Установите вентилятор в подходящем месте, чтобы избежать перегрева. После сборки он будет немного отдыхать на основании, чтобы корпус мог стоять самостоятельно.
22. Деревянный корпус для компьютера «сделай сам»
Щелкните для получения более подробной информации
Этот деревянный компьютерный корпус стильный и легкий в воспроизведении. Разработайте форму и воздушный поток. Обеспечение беспрепятственного обдува — это основа для создания компьютерного корпуса своими руками. Достаньте стандартные детали и соберите их. При желании вы можете внести любые изменения на свой вкус.
23. Card Box Computer Case
Щелкните для получения более подробной информации
Это супер изысканный, он сделан из карточной коробки.Положите доску сбоку от корпуса и проткните отверстия, через которые она сможет пройти. Обрежьте блок питания там, где он будет удобно размещаться. Создайте вентиляционный туннель внутри коробки и прикрепите зазор для жесткого диска, чтобы он не перегревался и не сгорал.
Как собрать настольный ПК: справочное руководство
Если вы когда-нибудь тратили время на поиск рекомендаций по новому компьютеру, скорее всего, кто-то сказал вам «просто создайте настольный компьютер». Причина в том, что собрать собственный настольный компьютер почти всегда дешевле, чем купить его у производителя.
Проблема, конечно, в том, что руки нужно запачкать. Но собрать ПК в 2017 году, вероятно, не так сложно, как вы думаете; это как собрать набор лего. И мы здесь, чтобы помочь.
Один отказ от ответственности: это не исчерпывающее руководство для начинающих. Таких в сети много; Мне нравится этот от Lifehacker, а этот от Tom’s Hardware. Напротив, это для технически безопасного пользователя, который уже хорошо разбирается в аппаратном обеспечении ПК (вы знаете, что такое слот PCI-E? Значит ли DDR4 что-нибудь для вас?), Но никогда не брал на себя задачу создать ПК — или не делал этого какое-то время.
Перед тем, как начать
Один из наиболее сложных аспектов — убедиться, что все компоненты, которые вы покупаете, действительно, работают, друг с другом. Итак, прежде чем вы начнете, вам следует перейти к PC Part Picker. Это отличный ресурс, который позволяет вам собирать детали, просматривать рекомендуемые сборки и узнавать цены от различных продавцов. PC Hound — еще один популярный.
Что еще более важно, эти сайты предупредят вас, если компоненты, которые вы собираете, несовместимы друг с другом.Однако они не являются надежными, поэтому, если вы собираете компьютер впервые, я предлагаю вам начать с одной из рекомендуемых сборок и оттуда настраивать.
Наконец, не беспокойтесь о том, чтобы получить самое новое и лучшее. Пытаться максимально приспособить ваш компьютер к будущему — не самая лучшая идея; самые дорогие компоненты обеспечивают убывающую отдачу. Лучше покупать компоненты среднего и высокого класса, которые предлагают большую отдачу от вложенных средств.
Что вам понадобится
Материнская платаСистема кровообращения вашего компьютера, вероятно, это тот компонент, на изучение которого вам, вероятно, следует потратить больше всего времени.Во-первых, это самый неприятный компонент, который нужно заменять, поскольку все, что к нему подключается, , и вам, вероятно, придется переустанавливать ОС, если вы это сделаете.
Во-вторых, поскольку она подключается ко всему, ваша материнская плата также определяет, какие типы компонентов вы можете использовать. Убедитесь, что ваша материнская плата имеет все необходимые вам функции, иначе вам, возможно, придется покупать дополнительные аксессуары или вообще упустить некоторые функции. Например, многие материнские платы не имеют встроенного Wi-Fi или Bluetooth — да, даже в 2017 году.Компании ожидают, что вы будете использовать Ethernet или купите собственную беспроводную карту.
USB-C — еще один, на который стоит обратить внимание. Новый порт только недавно начали использовать новые материнские платы, и многие из них представляют собой только более медленную разновидность USB 3.1, а не Thunderbolt 3. В настоящее время вы также не можете установить Thunderbolt 3 на материнской плате AMD.
Наконец, материнские платы бывают трех основных размеров: ATX, micro-ATX и ITX. Вам, вероятно, понадобится корпус ATX для вашей первой сборки. Это самый большой, а значит, более крупный корпус, но он обеспечивает максимальную гибкость при расширении.
CPUУ вас есть два варианта в мире процессоров: Intel или AMD. Детализация различий выходит за рамки этой статьи; Я рекомендую вам посетить такие сайты, как Anandtech, чтобы узнать больше.
Краткое и очень обобщенное резюме: Intel по-прежнему производит самые быстрые микросхемы в конфигурациях верхнего уровня, но процессоры AMD Ryzen предлагают лучшую отдачу от вложенных средств.
Intel обычно обеспечивает лучшую игровую производительность, но AMD лучше обрабатывает несколько потоков — например, одновременные игры и потоковую передачу — благодаря дополнительным ядрам.AMD Ryzen 5, вероятно, будет предлагать лучшее соотношение цены и производительности для подавляющего большинства людей, в то время как Intel Core i7 7700K — лучший выбор для максимальной производительности в играх.
RAM
RAM может быть одной из самых важных частей вашего компьютера, но это один из самых простых компонентов для выбора. 16 ГБ справятся с большинством задач подавляющего большинства людей в течение некоторого времени, и это немного избыточно для игр. Если хочешь сойти с ума, получи 32 ГБ.
Если вам нужно больше, вам, вероятно, все равно не нужно читать это руководство.
Не беспокойтесь о скорости RAM. Частота 2400 МГц и выше вряд ли снизит вашу производительность. Просто купите то, что кажется наиболее выгодным.
Один совет: покупайте RAM парами. Нечетные числа RAM-накопителей часто неэффективны.
Видеокарта
Скорее всего, вы собираетесь немного поиграть. Если вы играете в разрешении 1080p, Nvidia 1060 или AMD RX 580 обычно позволяют установить максимальные настройки и достичь плавной скорости 60 кадров в секунду.
Тем не менее, Nvidia 1070 — это значительное обновление, и я думаю, что это лучшее место для большинства геймеров.
Для игр в разрешении 4K при максимальных настройках вам понадобится Nvidia 1080 или выше.
Жесткий диск
Если вы хотите, чтобы ваш компьютер работал максимально быстро, установите операционную систему на твердотельный накопитель. Убедитесь, что это разновидность NVMe и что в нем используется быстрый разъем, например слот m.2 или u.2. У Asus есть хорошее руководство по различным типам хранилищ.
Если вам нужно много места для хранения фильмов и игр, традиционный механический жесткий диск принесет вам наибольшую прибыль за доллар.Это медленнее, но это не имеет большого значения для некоторых рабочих нагрузок, например просмотра видео.
Блок питания
Самая утомительная часть вашей сборки, блок питания удовлетворяет все ваши потребности в электроэнергии. Главное, что нужно учитывать, — может ли он потреблять достаточно энергии для работы вашей конфигурации. Сборка компьютера на ПК Инструмент выбора компонентов должен сообщить вам мощность вашей системы и достаточно ли мощности вашего источника питания.
Имейте в виду, что блоки питания бывают размеров ATX и SFX.Если вы не собираетесь делать крошечный корпус, вам понадобится блок ATX.
Охлаждение
Как ни красиво выглядит жидкостное охлаждение, это абсолютный перебор для любого новичка. Просто купите приличный охлаждающий вентилятор от проверенного бренда, такого как Thermaltake или Coolermaster. Купите один со светодиодной подсветкой, если вам действительно нужно что-то красивое.
Примечание. Ваш кулер обычно поставляется с термопастой для отвода тепла от процессора, но дважды проверьте, чтобы убедиться в этом.
Чехол
Это забавный кусочек.Существует множество чехлов на выбор в бесчисленных ценовых диапазонах, подходящих для всех видов эстетики. Corsair, Thermaltake, NZXT, Cooler Master и т. Д. Делают несколько хороших доступных по цене.
Spec Alpha от Corsair обеспечивает хороший баланс между элегантностью и «игрой».Убедитесь, что корпус совместим с размером вашей материнской платы и источником питания, и все готово. В каждом случае есть свои особенности в отношении прокладки кабелей и их размещения, поэтому я рекомендую поискать обзоры на YouTube, прежде чем вкладывать деньги.Также имейте в виду, что во многих современных корпусах нет дисководов, так что будьте начеку, если собираетесь их установить.
Периферийные устройства и аксессуары
Вам понадобятся монитор, клавиатура, мышь и динамики или наушники. Имейте в виду, что многие материнские платы и корпуса не имеют некоторых функций, которые мы считаем само собой разумеющимися на ноутбуках, таких как Wi-Fi и слот для SD-карты, поэтому вам, возможно, придется потратить немного дополнительных денег и там.
Ваша ОС: если вы не планируете запускать дистрибутив Linux, вам нужно будет купить лицензию Windows.Официальная копия Windows 10 Home от Microsoft стоит 120 долларов; вы можете получить его на USB-накопителе или загрузить и настроить установочный носитель самостоятельно.
Вы также можете найти более дешевые копии лицензий Windows 10 на различных онлайн-рынках, но вы делаете это на свой страх и риск.
О, и вам понадобится отвертка. Ага.
Собираем вместе
А теперь самое интересное. Как только вы узнаете все компоненты, которые вам нужно купить, остальная часть процесса состоит в том, чтобы просто собрать воедино кусочки пазла.
Перво-наперво: посмотрите видео-руководство по сборке ПК, желательно до того, как вы получите компоненты. Это поможет вам немного расслабиться, когда вы получите все детали, и вы не будете знать, с чего начать. Вы можете посмотреть его еще раз, пока собираете свой компьютер.
Вот краткое описание Остина Эванса, в котором рассмотрены все основы с использованием современных компонентов:
На YouTube есть еще много других материалов с разной степенью детализации.Также не забудьте проконсультироваться с руководствами для каждого из ваших компонентов (в частности, материнской платы), чтобы узнать о каких-либо особенностях, которые эти видео могут не охватить.
Если вы просто хотите читать, основные шаги следующие:
- Установите блок питания и подключите его к розетке. Трижды проверьте, что он находится в положении ВЫКЛ, или подключите его к сетевому фильтру (также выключенному).
- Заземлите себя, чтобы не поджарить какие-либо компоненты. Вот руководство, но в основном оно связано с прикосновением к неокрашенной металлической поверхности корпуса или блока питания, а НЕ к другим компонентам).Многие блоки питания поставляются с неокрашенными металлическими винтами; Мне нравится использовать те, которые однажды были установлены.
- Вкрутите материнскую плату. В корпусах обычно есть стойки, чтобы немного приподнять материнскую плату над корпусом. Убедитесь, что вы их используете.
- Установите ЦП. Убедитесь, что он находится в правильной ориентации, и полностью опустите рычаг.
- Установить радиатор. Следуйте инструкциям для вашего конкретного устройства и обязательно нанесите термопасту, если ее еще нет, иначе вы поджарите свой процессор.
- Вставьте оперативную память в слоты. Убедитесь, что он вставлен правильно, так что маленькие защелки по бокам полностью защелкнулись.
- Установите хранилище на компьютер. Это зависит от вашего случая и типа хранения. Твердотельный накопитель M.2 подключается непосредственно к материнской плате, в то время как большинство других можно прикрепить к корпусу с помощью винтов или специальных разъемов. Позже вы подключите их к материнской плате с помощью кабеля.
- Установите видеокарту в слот PCI-E. Убедитесь, что он полностью вставлен; он использует зажим, похожий на RAM.
Вам нужно будет все подключить. Опять же, руководство к материнской плате — самый полезный ресурс, так как оно должно точно указывать, какой кабель куда идет. Большинство кабелей можно вставить только в один слот, поэтому разобраться в этом не составит особого труда.
После перезаписи, проверив все соединения, вы можете закрыть корпус и подключить аксессуары. Затем вставьте установочный носитель и выполните обычные шаги для установки Windows / Linux, и все будет в порядке!
Сборка ПК — это право прохода для любого технического гика.В первый раз потребуется немного терпения, но вы будете вознаграждены ценным опытом и бесконечными возможностями обновления. Вы должны гордиться собой.
Как собрать ПК: предложения по аппаратному обеспечению, инструкции и многое другое
Во-первых, подготовьте себе чистое рабочее место. Это может быть обеденный стол, пустой стол — любая поверхность, достаточно большая, чтобы ваш чемодан мог лежать на боку, а вокруг него достаточно места для остальных ваших компонентов. Вам также понадобится отвертка с крестообразным шлицем, которая подходит для винтов на вашем корпусе.Когда вы собираете эти детали вместе, обязательно снимите любые накопления статического электричества и работайте с неметаллической поверхностью, например деревянным столом. Или вы можете просто собрать материнскую плату на картонную коробку, в которой она идет.
Большинство купленных вами компонентов будут поставляться с инструкциями по эксплуатации; держите их под рукой. Мы собираемся начать с материнской платы, поэтому откройте инструкцию на странице установки. Это может быть довольно пугающе — есть на что взглянуть, — но думайте обо всем этом как о большом наборе Lego.Каждая деталь подходит друг к другу. Что касается материнской платы, ваша первая задача — установить процессор.
Установка вашего процессора
В зависимости от того, какой процессор вы приобрели (Intel или AMD), чип будет иметь либо маленькие выступы на одной стороне (не касайтесь их), либо маленькие золотые контакты на одной стороне (не касайтесь их). Серьезно, не трогайте эту сторону чипа. Масло с кончиков пальцев может повредить контакты, или вы можете погнуть булавку. Сделайте любой из них, и ваш процессор превратится в не более чем дорогой кусок кремния.
Установить процессор довольно просто. Во-первых, еще раз проверьте инструкции к материнской плате и убедитесь, что разъем процессора разблокирован. Это будет большой квадрат с кучей маленьких отверстий (или контактов), рядом с которым будет рычаг или кнопка. В инструкциях к вашей материнской плате будет четко указано, как разблокировать сокет, чтобы вы могли без проблем вставить процессор.
После того, как вы убедились, что он разблокирован и готов, просто найдите, в каком углу вашего процессора есть маленький золотой треугольник, и совместите его с тем же символом на разъеме процессора на материнской плате.Осторожно опустите процессор в гнездо, затем осторожно откройте защелку или фиксирующий механизм. Тебе не нужно с этим бороться. Если вам нужно нажимать очень сильно, еще раз проверьте, правильно ли вставлен процессор.
Далее вам понадобится термопаста. Этот маленький пластиковый шприц с серебристой слизью очень важен для следующего шага. Теперь, когда ваш процессор установлен, взгляните на блестящий квадрат кремния в его центре. Вот где будет находиться ваш радиатор.Ваш процессор поставляется с радиатором, и на одной его стороне вы увидите медный кружок. Вы собираетесь установить радиатор прямо на процессор после того, как мы нанесем термопасту, при этом силиконовый квадрат и медный круг будут идеально совмещены.
Осторожно выдавите крошечный шарик (не больше горошины) термопасты на силиконовый квадрат на процессоре. Вам нужно, чтобы это было как можно ближе к центру.
Теперь совместите радиатор с винтами вокруг процессора и осторожно опустите его на место.Вы собираетесь раздавить термопасту, и ваша цель — создать тонкий слой, покрывающий заднюю часть процессора. Ничего страшного, если он немного сочится, но если он просачивается через край процессора, вы использовали слишком много. Возьмите изопропиловый спирт, нанесите им безворсовую салфетку и протрите процессор и радиатор. Подождите, пока они полностью высохнут, и попробуйте еще раз.
Если все в порядке, прикрутите радиатор на место. Вернитесь к инструкции к материнской плате и найдите подходящее место рядом с разъемом процессора для подключения охлаждающего вентилятора радиатора.Он должен быть очень близко к сокету вашего процессора. Как только вы его найдете, подключите его — поздравляем, вы только что установили процессор. Это была самая сложная часть, и это против , хорошая работа.
Установка хранилища и памяти
Память, возможно, самая простая вещь для установки. Видите эти вертикальные розетки рядом с процессором? Выровняйте палки оперативной памяти и вставьте их, начиная с левого слота. Они зафиксируются на месте, как только вы их правильно усадите. Если у вас две палки ОЗУ, не забудьте пропустить слот между ними.В руководстве к материнской плате должно быть указано, какие слоты использовать.
19 простых идей для создания корпусов для ПК с ограниченным бюджетом
Если вы тот человек, который любит строить собственный компьютерный комплект, то создание корпуса для ПК своими руками — это переход на новый уровень. Готовы ли вы к этому?
Содержание
1 из 19
DIY PC Case
Источник: www.instructables.comВ этом видео мы сделаем симпатичный корпус ПК с нуля, используя дешевые материалы и основные ручные инструменты.
Щелкните ссылку для получения инструкций.
Tutorial
2of 19
Epic Wooden PC Case
Источник: www.instructables.comЭто был один из самых масштабных проектов, над которыми я работал с тех пор, как начал публиковать свои работы на YouTube. Я искал новый компьютер для редактирования видео, поэтому я воспользовался возможностью, чтобы сделать что-то более интересное, чем обычно.
Перейдите по ссылке для получения подробной информации на этом веб-сайте.
Учебник
3из 19
Фанерный корпус для ПК
Источник: www.Instructables.comЭто мой инструктаж по фанерному корпусу ПК, который я недавно построил. Идея заключалась в том, чтобы создать необычный, круто выглядящий внешний вид старого компьютера, который я только что отремонтировал.
Прочтите руководство.
Учебное пособие
4 из 19
Корпус ПК от Wood
Источник: www.instructables.comЩелкните ссылку для получения дополнительных сведений.
Tutorial
5of 19
Деревянный корпус для ПК
Источник: www.instructables.comМой интерес к деревообработке и компьютерам побудил меня сделать деревянный корпус для ПК.Было много размышлений, измерений, рисования… и был Интернет для идей.
Щелкните ссылку для получения подробной информации.
Tutorial
6of 19
Custom PC Case Build
Источник: www.youtube.comЭто сложнее, чем я думал.
Обязательно следуйте инструкциям на этом веб-сайте.
Учебник
7 из 19
Создайте корпус своего ПК из фанеры
Источник: www.youtube.comПерейдите по ссылке на руководство здесь.
Учебное пособие
8of 19
Создание открытого корпуса компьютера
Источник: www.youtube.com20/20 Алюминий 130 мм 2 шт. 260 мм 2 шт. 150 мм 3 шт. Переключатель 1 шт. 2,5 мм гнездо постоянного тока 1 шт.
Ознакомьтесь с инструкциями здесь.
Tutorial
9of 19
Как сделать деревянный корпус для игрового ПК за 10 долларов
Источник: www.youtube.comВот мой урок о том, как построить дешевый деревянный, стоящий, открытый ПК чехол для ZEUS.
Обязательно следуйте инструкциям на этом веб-сайте.
Учебник
10 из 19
Сборка корпуса компьютера из алюминиевого сплава и акрила
Источник: www.youtube.comОзнакомьтесь с инструкциями на этом веб-сайте.
Tutorial
11of 19
Как сделать корпус компьютера Mini ITX с нуля
Источник: www.youtube.comОзнакомьтесь с руководством на этом веб-сайте.
Учебник
12 из 19
PC Case from Scratch (10 долларов США)
Источник: www.youtube.comОзнакомьтесь с инструкциями здесь.
Tutorial
13of 19
Создайте корпус для ПК с нуля
Источник: www.youtube.comВ этом видео мы создадим симпатичный корпус для ПК с нуля, используя дешевые материалы и простые руки. инструменты.
Обязательно следуйте инструкциям.
Tutorial
14of 19
DIY Open Frame ITX Case
Источник: mikeshouts.comНет ничего, что кричало бы «чудаковато!», А затем выставляло бы внутренности продукта.Вот почему, друзья мои, срывать скины для гаджетов так заманчиво.
Перейдите по ссылке для руководства.
Tutorial
15of 19
Как построить деревянный корпус для компьютера
Источник: ibuildit.caСоздание деревянного корпуса для ПК для домашнего кинотеатра.
Прочтите инструкции на этом веб-сайте.
Учебник
16 из 19
Корпус для компьютера «сделай сам» с акрилом и лазером
Источник: dubiouscreations.comСм. инструкции здесь.
Tutorial
17of 19
Корпус для самостоятельного игрового ПК вставляется в рюкзак и поддерживает виртуальную реальность
Источник: www.pcgamesn.comВам не нужно беспокоиться о том, чтобы споткнуться о кабели, если компьютер идет с вами.
Щелкните ссылку для руководства.
Tutorial
18of 19
Computer Out of Wood
Источник: www.boredpanda.comЯ студент, не имеющий опыта работы с деревом или компьютеров.Но поскольку я предпочитаю настольные компьютеры ноутбукам, прошлым летом я решил начать проект.
См. Подробности.
Учебник
19 из 19
Лучшие практики в создании корпуса для настольного ПК «сделай сам»
Источник: diydeskpc.comЭргономика во-первых, эстетика во-вторых Поверьте, я понимаю. Вы хотите создать рабочий стол для ПК, который кричит «баллер» и мигает добротой RGB.
Перейдите по ссылке на руководство на этом веб-сайте.
Учебное пособие
Продолжить чтение:
20 простых DIY лазерных граверов, которые можно сделать дома
Подробнее
36 простых идей самостоятельной подставки для ноутбука, которые улучшат ваше рабочее пространство
Подробнее
11 Easy DIY Идеи инвалидных колясок для собак с ограниченным бюджетом
Подробнее
17 Мощные Wi-Fi-антенны для самостоятельной работы, которые действительно работают
Подробнее
Настоящий портативный моноблок DIY | V квадрат
Портативный моноблок AiO Magic
Quick To Change Location: Мы хотели иметь возможность быстро менять место работы.Как только у вас появится свобода действий, вы будете удивлены, как часто вы действительно хотите: Быстро сменить с кем работать, или поработать на балконе в солнечный день, и многое другое…
Полный рабочий стол: Можно было бы использовать ноутбук. Но нам нужен был полноценный настольный компьютер со всеми его преимуществами, такими как более высокое соотношение цены и качества, более простая возможность обновления, более длительный срок службы, более высокая производительность.
Большой экран: Большой 28-дюймовый экран многофункционального устройства — просто более производительный инструмент, чем маленький 13-дюймовый экран ноутбука.
Чистый стол: Это всего лишь побочный эффект, но мы его все равно любим: наш стол выглядит намного чище!
Личное избранное:
- Я: Работаем бок о бок с членом команды. Я меняю место каждый раз, когда меняю команду. Несколько раз в день.
- Сын: Используйте компьютер в кровати, положенной на его чертежную доску. Намного веселее, чем его планшет 🙂
- Жена: Возьмите ее компьютер на кухню, когда готовите, чтобы пообщаться с друзьями и посмотреть фильмы.
Насколько это быстро?
Менее чем за минуту вы можете переместиться из пункта a в пункт b, например из рабочего кабинета на балкон и снова работать:
- У вас появляется желание работать в другом месте.
- Улыбнитесь, просто перестаньте работать и переведите компьютер в спящий режим.
- Поместите мышь и клавиатуру в полку для клавиатуры.
- Отсоедините шнур питания.
- Возьмите рабочую станцию и перенесите ее из пункта a в пункт b.
- Подключите шнур питания.
- Выведите компьютер из спящего режима и достаньте с полки мышь и клавиатуру.
- Продолжайте работать с улыбкой.
Примечание: Эта установка не легкая. В зависимости от размера грохота и породы дерева получается блок 5… 10 кг. Тем не менее, вы обычно носите его менее одной минуты, и поэтому это нормально. Это не буровая установка для путешествий! Вместо этого ViCase + ViCase-Stand предназначена для путешествий и совместима с ограничениями авиакомпаний на багаж, установленными на борту.
3 уловки
- Спящий режим и возобновление: Мгновенно заморозьте компьютер. Переехать в новое место. Возобновите с того места, где вы остановились.
- Только один кабель: Только один кабель, который нужно отсоединить перед перемещением. Только один кабель для подключения. Просто. Быстрый.
- Все в руке: Хватайте рабочую станцию и вперед! Никакой упаковки, никакой организации кабеля. Просто иди!
Основные характеристики
- Элегант
- Портативный
- Практический
- Организовано
- Полный рабочий стол
- Поддержка графического процессора
- Встроенный
- Модульный большой экран
Слайд-шоу с функциями
Простой и элегантный
Это вид спереди DIY All-in-One с клавиатурой, помещенной на полку.
Захват
Я использовал самый первый Mac с ручкой для переноски. С тех пор мне не хватало сцепления со всеми моими последующими компьютерами. Он расположен в центре тяжести и имеет красивую гладкую форму, чтобы не врезаться в пальцы.
Перенос за ручку
Ручка для переноски достаточна для небольших расстояний, например, из рабочего помещения в гостиную. Для справки: это человек ростом 1,8 м с моноблоком All-in-One с 28-дюймовым дисплеем.
Перенос на плечевом ремне
Для длительных прогулок можно использовать плечевой ремень.
Однокабельное соединение
Смена местоположения происходит так быстро, потому что вам понадобится всего лишь один кабель питания.
Микрофон и динамик
Размещение динамика и микрофона за дисплеем. Они подключаются кабелями через кабельные вводы, как показано ниже.
Полка для мыши и посуды
На встроенной полке можно разместить мышь, ручки, ластик и т. Д.
Клавиатура на полке
Он также подходит для полноразмерной клавиатуры, освобождая рабочий стол для других задач или хранит клавиатуру при переноске рабочей станции. А владельцы кошек обнаружат, что их компьютер по утрам еще спит :-).
Тихий воздушный поток
Кулер ЦП всасывает холодный воздух (синяя стрелка), обеспечивая очень эффективное и бесшумное охлаждение.Горячий воздух выходит через две боковые решетки (красная стрелка). Это простой воздушный поток, но более эффективный и тихий, чем в обычных настольных корпусах.
Включение, индикатор состояния и USB
Круглая штука — это место, где вы включаете / выключаете компьютер, проверяете его индикаторы состояния или подключаете другие временные USB-устройства.
Крючок для гарнитуры
Когда вы не используете этот крючок, ваша гарнитура остается на столе.
Наклон дисплея
Вы можете отрегулировать наклон дисплея во время установки дисплея.
Простой доступ к IO
Мы поместили панель ввода-вывода вверх. Это дает вам легкий доступ к нему. Тем не менее, путаница с кабелями сведена к минимуму, поскольку все кабели могут входить в два отверстия слева и справа от панели ввода-вывода.
Скрытые кабели
Все кабели скрыты под крышкой и скрыты от глаз. Это убирает кабели при переноске рабочей станции, а также сохраняет внешний вид в чистоте.
Чертежи
Схемы
Шаблон Mobo и Disk Drill
Крышка для лазерной резки
Вызовы
| # | Имя | Функция |
|---|---|---|
| 1 | Хороший уголок | Распил под 45 ° ручной пилой, углы зачистить напильником и наждачной бумагой. |
| 2 | Рукоятка | Просверлите два отверстия диаметром 25 мм, прорежьте соединение ручной пилой, выровняйте изнутри пилкой и наждачной бумагой. |
| 3 | Отверстие для ремня | Просверлить отверстия диаметром 20 мм. Удалите заусенцы наждачной бумагой. Соедините плечевой ремень карабином. |
| 4 | Настенное крепление VESA | Подключает дисплей к базовой плате. Совместите верхнюю часть крепления VESA с верхней частью материнской платы. Просверлить с монтажной стороны. Используйте винты по металлу M5 | .
| 5 | Mini ITX | Материнская плата ПК. Просверлите отверстия, используя шаблон для сверления.Просверлить с монтажной стороны. Используйте винты M3 плюс латунную прокладку «мама-мама» 20 мм. |
| 6 | Разрыв кабеля | Специально для кабелей питания дисплея и сигнальных кабелей дисплея. Просверлите отверстие диаметром 10 мм с центром 10 мм кромки. Разрежьте с помощью ручной пилы. Удалите заусенцы наждачной бумагой. |
| 7 | Диски 2,5 дюйма | Просверлите отверстия диаметром 4 мм, используя шаблон для сверления. Просверлить с монтажной стороны. Починить диски с M3. Используйте резиновые втулки между задней панелью и дисками. |
| 8 | Зерно | Направление зерна. Выбирайте древесину так, чтобы направление волокон было идентично тому, что показано на этой схеме. |
| 9 | Задняя панель | Держа дисплей, материнская плата, диски, блок питания. Номинальная толщина древесины 1 дюйм соответствует реальной толщине 3/4 дюйма. Эквивалент 19 мм. |
| 10 | Размещение слева | Где разместить левую плату на основной плате. |
| 11 | Право размещения | Где разместить правую плату на основной плате. |
| 12 | Размещение Назад | Где разместить заднюю панель на базовой плате. |
| 13 | Базовая плата | Основание / ножка футляра |
| 14 | Кабельный выход | Отверстие Ø 20 мм для кабеля устройства включения / индикатора состояния / порта USB. |
| 15 | Плата левая | Соединяет базовую плату с задней платой |
| 16 | Правый борт | Соединяет базовую плату с задней платой |
| 17 | Разъем Y-кабеля | C14 Гнездо кабеля переменного тока Y. (Кабель мы не протягивали) |
Раскрой
- Всего нужно разрезать 4 шт. Большие разрезы можно сделать в домашнем складе или аналогичном магазине.
- Обратите внимание на направление волокон. Он отмечен на чертеже.
- Угловые пропилы под 45 ° выполняются ручной пилой.
Бурение
Шаблоны для сверл
Использование шаблона Drill для Mobo и Disk
- Распечатайте шаблоны 1: 1. Для этого вам может потребоваться изменить настройки печати.
- Проверить масштаб: С помощью линейки проверьте, действительно ли отметки 100 мм находятся на расстоянии 100 мм друг от друга.Если нет, то вам необходимо настроить параметры печати и распечатать снова, пока вы не получите точный масштаб печати. Это важно, чтобы ваши просверленные отверстия совпадали с монтажными отверстиями ваших устройств. Другой способ проверить — разместить материнскую плату на шаблоне. Контур и просверленные отверстия должны совпадать!
- Место в окончательном положении: Шаблон сверла показывает детали в точном масштабе. Разместите шаблон сверла так, чтобы детали заняли нужное вам окончательное положение.Закрепите скотчем. Вы можете отметить положение отверстия с помощью соответствующего инструмента для разметки или просто просверлить шаблон и затем бросить его.
- Используйте макулатуру: Нужно просверлить. Поместите доску, которая вам не нужна, под свой рабочий лист. Таким образом, вы углубитесь в эту, а не в свою любимую таблицу.
- Сверло со стороны крепления: В зависимости от ваших навыков и от того, используете ли вы сверлильный станок, ваши отверстия будут более или менее ортогональными.Это будет менее проблематично с точки зрения совпадения ваших отверстий с отверстиями с положением монтажных отверстий, если вы будете сверлить с монтажной стороны.
- Удаление заусенцев: Используйте 10-миллиметровое сверло по металлу из быстрорежущей стали (HSS) рукой, чтобы срезать заусенцы. Особенно на стороне выхода сверла.
Блоки питания
- Установите блоки питания на заднюю плату в их окончательное положение
- Разметьте отверстия шилом
- Снимите блоки питания и просверлите отверстия 2 мм глубиной примерно 10 мм
Рукоятка
- Отметьте центральные отверстия
- Используйте сверло 25 мм для сверления отверстий
- Используйте пилу по дереву, чтобы разрезать соединение между двумя отверстиями
- Загладить внутренние края пилкой по дереву
- Повторите процесс с наждачной бумагой.Начните с 90, затем 180, затем 360, затем 600, пока не станет гладким
Кронштейн VESA
- Поместите кронштейн VESA на переднюю сторону задней панели.
- Совместите верхний край кронштейна VESA с соединительной линией между верхними отверстиями для винтов на материнской плате
- Отцентрируйте кронштейн
- Отметить отверстия шилом
- Просверлить отверстия с монтажной стороны Ø 5 мм
- Удалить заусенцы с обеих сторон
Живопись
Это радость DIY.Проявлять себя. Хотелось бы иметь компьютер из натурального дуба. Это твой шанс. Или вы предпочитаете кричащую красную панковскую версию? Или просто черный? После резки, просверливания и шлифовки деревянных деталей вы можете покрасить их в любой цвет. Если вы выберете однотонный цвет, сначала нанесите шпатлевку для дерева. После этого отшлифуйте и нанесите сплошной цвет, отполируйте с мелким зерном песка, например, 1000, снова покрасьте распылением, снова отполируйте и, наконец, нанесите спрей-лак.
Сборка
Монтажная боковая панель
- Поместите первую боковую доску на основание.Закрепите его двумя L-образными скобами. Для каждого L-образного кронштейна используйте 4 шурупа Ø 4 мм с полукруглой головкой и длиной 15 мм.
- Повторите процесс для второй боковой доски.
- Повторите процесс для задней панели. Задняя панель соединяется двумя L-образными скобами с левой, базовой и правой стороны
Электропроводка
Монтажная розетка для кабеля переменного тока
Наше решение для монтажа Y-кабеля переменного тока является нетрадиционным, но эффективным и безопасным. Используйте хомут, как показано на рисунке выше.Если вы не можете найти бутылку подходящего размера, вы можете легко вырезать ее из использованной банки из-под газировки (банки из-под кока-колы).
Обзор Размещение Электроника
Детали и расположение могут отличаться. Но идея всегда одна и та же. Разместите детали там, где есть место и так, чтобы проводка была удобной. Закрепите детали шурупами по дереву Ø 4 мм и длиной 15 мм. Предварительное сверление не требуется.
Деталь Размещение Электроники
Более подробный вид.
Проводка заземления постоянного тока
Фактическая проводка
Кабель заземления блока питания HDPLEX AC-DC вкручивается между двумя 10-миллиметровыми латунными прокладками.Одна спейсер — мужская-женская, другая — мужская-мужская. Кольцевой зажим проходит между их стыковками.
Как заземление постоянного тока подключается к заземлению переменного тока
- Кабель ATX блока питания постоянного тока подключается к материнской плате и соединяет заземление постоянного тока блока питания с заземлением постоянного тока материнской платы
- DC Заземление материнской платы подключено к монтажным отверстиям материнской платы
- Материнская плата прикреплена винтами M3 к распорке, один из которых подключен к GND блока питания AC-DC
- Провод заземления блока питания переменного-постоянного тока должен быть подключен к заземляющему контакту переменного тока кабеля переменного тока
- Заземляющий контакт розетки переменного тока подключается к заземлению, как если бы стальной столб врезался в землю.
- Все корпуса разъемов материнской платы подключены к DGND материнской платы. Благодаря нашей проводке он подключен к земле, что поможет рассеивать электростатические разряды (ESD) и, таким образом, избежать поломок вашего пригородного поезда или преждевременного старения компонентов компьютера.
Крышка
- Деревянные стеллажи / штифты для досок Фактическая древесина 0,75 дюйма x 11,25 (минимум 4 фута в длину)
- Прокладка из латуни, с резьбой M3, шестигранная, высота 25 мм или 1 дюйм
- 3/4 ”четверть круглой формы
- Прибивается к краю доски пола.Не позволяйте клавиатуре выскользнуть из полки для клавиатуры
- картон, одинарная канавка, микровыступ, толщина около 3 мм, прочная твердая бумага, плотность 200 г / м2 или лучше. Коричневый или черный цвет. Примерно 3 фута x 3 фута
- Сверло по дереву Ø 25 мм. Тип: «Flat Spade» или «Forstner» для рукоятки
- Сверло по дереву Ø 20 мм. Тип: «Flat Spade» или «Forstner» для розетки переменного тока
- Настенное крепление VESA. → Роскошный ViCase-Stand # 126
- выберите тот, у которого есть 4 монтажных отверстия в стене.2 шурупов для дерева будет недостаточно.
- Кабельные стяжки, которые можно открывать много раз. Прикручивается к основанию
- Либо того же типа, что мы использовали в ViCase / ViCase-Stand
- Шурупы по дереву с медной проволокой 0,8 мм, одножильные
- Паста для дерева
- Баллончик для лака, быстросохнущий, красный (Выберите цвет на свой вкус. Красный может хорошо сочетаться с коричневым картоном)
- Баллончик для спрея для лака, быстросохнущий, прозрачный
- Черный гриль / москитная сетка
Детали, которые могут быть у вас
- Сверла по металлу из быстрорежущей стали:
- 1.Ø 5 мм (просверлить отверстия в профиле из твердой древесины для тонких гвоздей во избежание сращивания дерева)
- Ø 3 мм (просверливание отверстий под винты M3, отверстия под винты W5 во избежание сращивания дерева)
- Ø 5 мм (просверлить отверстия в базовой и задней плате для соединения с помощью винтов W5)
- Сверло с потайной головкой
- Маленькие деревянные гвозди. Ø около 1,5 мм, длина около 20 мм
- Для прибивания деревянного профиля к подножке
- Резиновая втулка, внутренний Ø 3 мм (можно найти на Amazon, опция)
- Винты M3, с цилиндрической головкой, привод Ph3 или PZ 2
- 10 мм (Монтаж материнской платы на латунную прокладку)
- 25 мм (для жесткого диска в случае недостаточной длины выше и для установки проставки)
- 30 мм (если древесина была толще, чем предполагалось)
- M4 x 10 мм, с цилиндрической головкой, Ph3 или PZ2, (для крепления кронштейна VESA к дисплею)
- Шайба M3, чтобы укоротить винты M3 для жесткого диска, не разрезая их
- Шурупы по дереву, Ø 5 мм, с потайной головкой, Ph3 или PZ2
- 20 мм (тонкий материал кронштейна с потайным отверстием), (крепление кронштейна VESA к базовой плате)
- 25 мм (в случае использования кронштейна из более толстого материала)
- 40 мм (соединительные платы: 1) основание к стороне 2) сбоку к спине
- Шурупы по дереву, Ø 4 мм, с цилиндрической головкой или лучше, с плоской головкой, Ph3 или PZ2, черные
- 10 мм (прикрутите корпус платы к основной плате)
- Напильник по дереву
- Наждачная бумага: 90, 180, 360, 600
- попытаться найти льняную основу вместо бумажной, не критично, но лучше для шлифования ручным захватом.
- Клей для дерева
- Шпаклевка для дерева / паста для дерева
Список подтвержденных изменений
Держатель для гарнитуры: Проверено, очень полезно. Мы добавляем один к текущему дизайну подставки ViCase-Stand. Идея состоит в том, чтобы использовать тот же механизм крепления с защелкой, что и для стопы.
Наклон дисплея: Позволяет регулировать наклон во время использования.
Плечевой ремень: Добавляем отверстия под него. Они расположены близко к краю, поэтому нет необходимости использовать карабин.
Монтаж ViCase Доступ: Мы добавим простое решение. Теперь, учитывая новую парадигму быстрой сборки, необходимо установить защелкивающиеся или магнитные приспособления.
Конструкция для экономии веса: Вырежьте материал, который нам не нужен для экономии веса.
Подключение микрофона: Найдите микрофон, который можно закрепить винтом. Добавьте винтовую вставку, чтобы удерживать микрофон.
Громкоговоритель: Нам нужно посмотреть, как его спроектировать. Пока не знаю.Можно ли найти панель динамика, которую можно приклеить к дисплею? Или достаточно маленький, чтобы мы могли прикрутить его к задней панели ViCase-Stand?
Крышка кабеля: Покрытие всего кабеля улучшило внешний вид. Современная конструкция подставки ViCase-Stand очищает кабели, но оставляет их на открытом воздухе. Теперь мы добавляем дополнительную крышку кабеля. Это пластиковая крышка, вырезанная лазером, которая надевается на место для прокладки кабелей. Продается как дополнительный аксессуар.
Держатель для мыши и аксессуаров: Черная пластиковая коробка с двусторонним скотчем для приклеивания к задней части дисплея.Продается как дополнительный аксессуар.
Особенности обсуждения
Нижняя полка: Использование V² DIY AiO покажет, нужен он нам или нет. Текущая конструкция подставки для ViCase-Stand не имеет дна полки. Это приемлемо? Стоит ли предлагать аксессуар в виде подставки для карандашей, наклеенной двусторонним скотчем за дисплеем?
Ожидание обучения
Портативная рабочая станция Solidworks: Мы готовимся посетить фабрики по производству ViCase. Портативная рабочая станция Solidworks — это большое подспорье.Это интересный дополнительный ранний пример, который дополнительно информирует о деталях дизайна для реального использования ViCase.
Картон для лазерной резки
Будет ли это эффективным способом быстро и с низкими затратами изготавливать товары и транспортировочные коробки на заказ?
Реферальный доход
Мы выяснили второй источник дохода для V²: разместите наши статьи DIY на Instructables и добавьте списки покупок, включая ссылки на Amazon и newegg, используя их реферальную систему, чтобы заработать реферальный сбор на совместном текущем счете.
