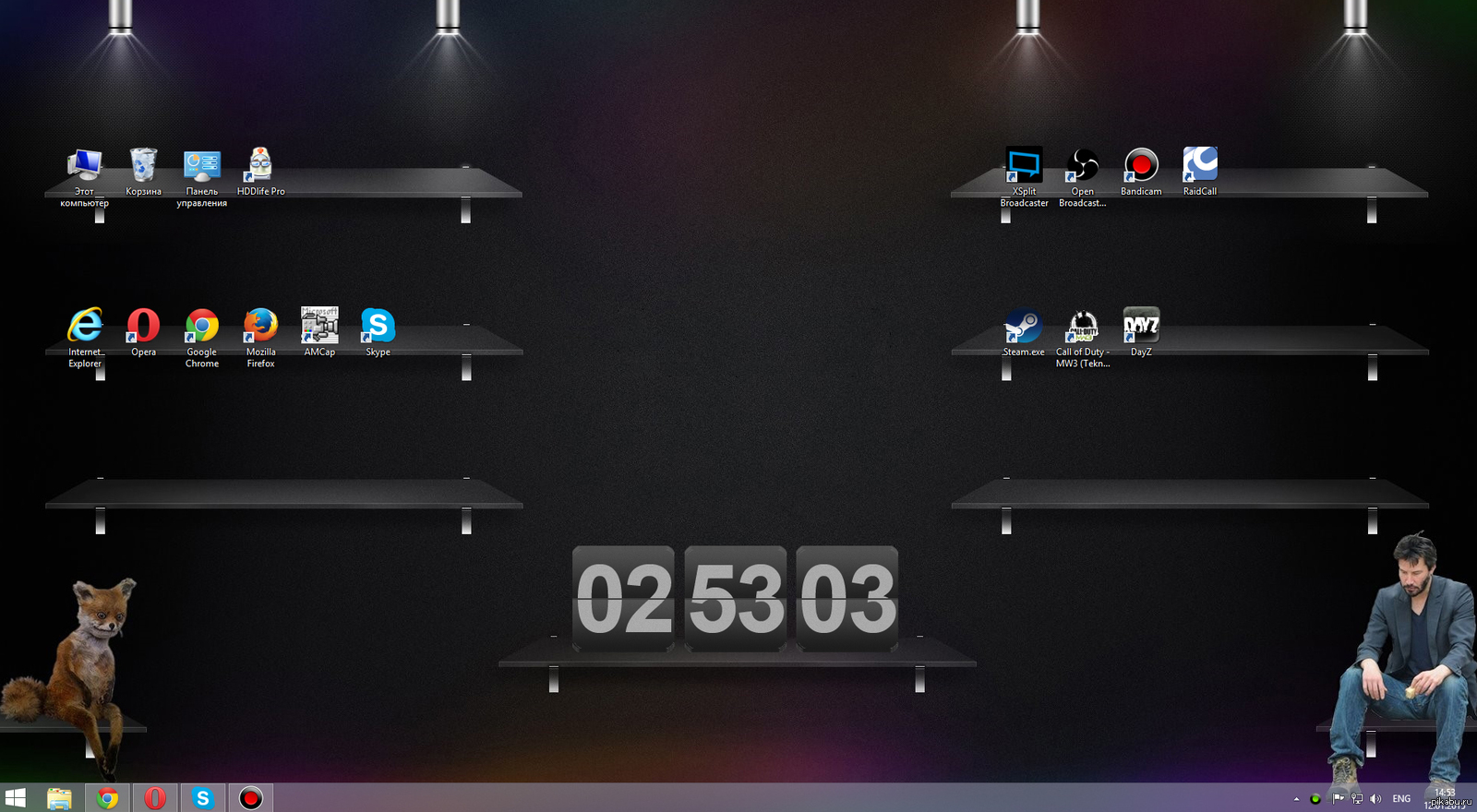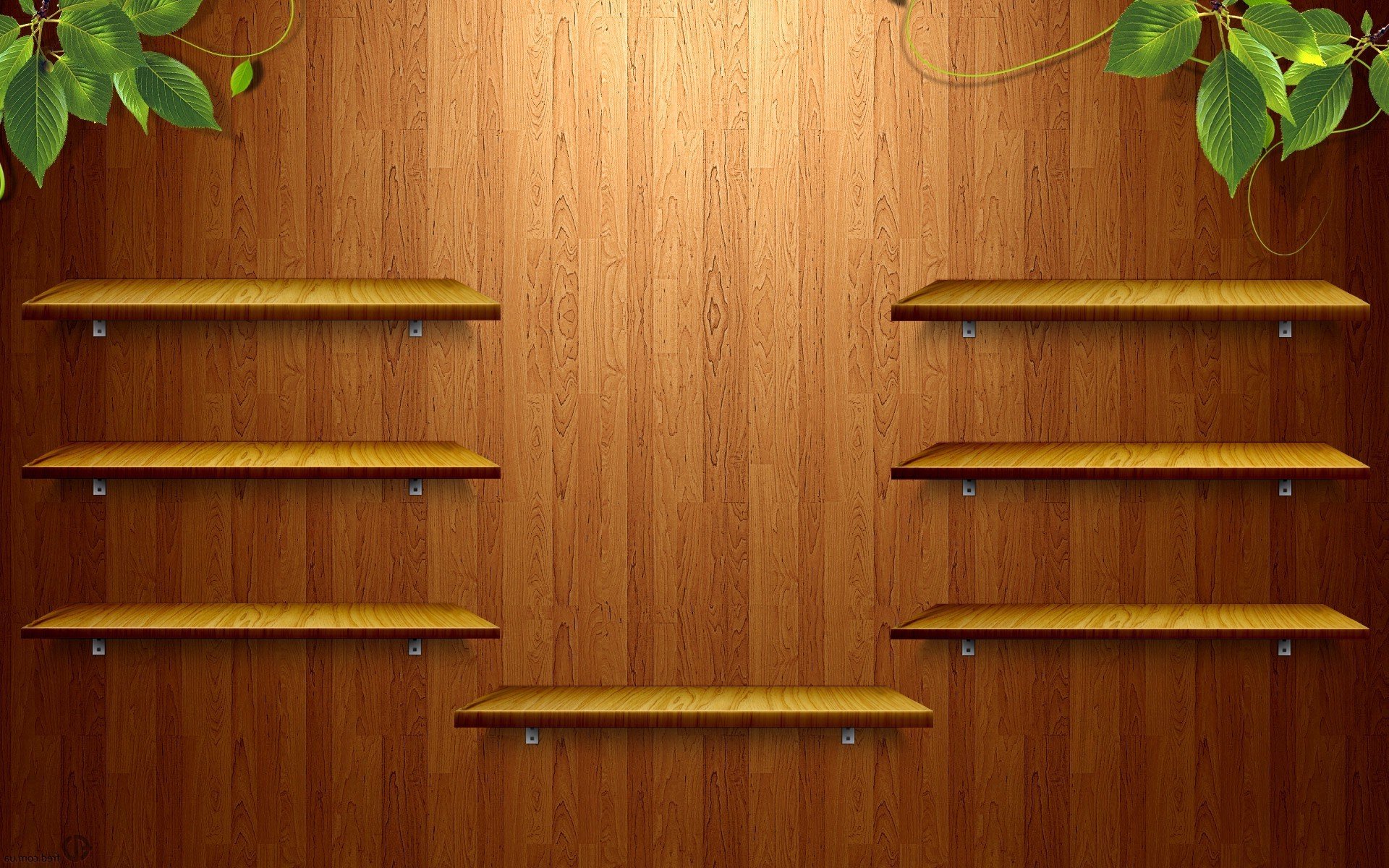Как найти папку «Рабочий стол» в операционной системе Windows
В Windows начиная с 95, заканчивая 10 неизменно присутствует рабочий стол. Десктоп, как его ещё называют, занимает едва ли не главное место в системе. Это пространство, которое видит пользователь, включая ПК. На нём располагаются ярлыки большинства устанавливаемых программ, и именно он нещадно засоряется различными файлами и каталогами во время деятельности.
При этом рабочий стол при всех метаморфозах, ведущих нас от первобытных систем к Windows 10, не претерпел никаких существенных изменений за 20 с лишним лет. Хотя они, бесспорно, были, но в целом — только косметические. Сущность же десктопа не сменилась — это до сих пор центральное для юзера место на компьютере, по факту представляющее собой лишь одну из директорий всей операционной системы. Об этом многие не знают и когда сталкиваются, не могут найти «папку» главного экрана.
Если вам понадобился каталог с содержимым десктопа — мы подскажем, где его разыскать
Как найти папку в директории
Как уже сказано выше, рабочий стол — обычная папка, которая содержит кучу других папок и файлов, правда, более востребованных пользователем, чем остальные. Искать этот каталог в разных операционках почти одинаково просто.
Искать этот каталог в разных операционках почти одинаково просто.
Чтобы найти десктоп в Windows XP, Vista и 7, отлично послужит ярлык «My computer», он находится прямо на главном экране.
- Открываем «Мой компьютер».
- Заходим в системный диск (по умолчанию это диск «C»).
- Находим там «Users» или «Пользователи».
- Там выбираем папочку с именем нашего юзера.
- Наконец, там будет присутствовать искомый «Рабочий стол» или «Desktop».
Новые ОС
На Windows 8, 8,1 и 10 процесс несильно отличается. Однако для тех, кто привык к старым ОС, будет трудновато с отсутствием «My computer» на главном экране. В Виндовс 10, как и в других современных системах, всем заправляет установленный по умолчанию файловый менеджер — «Проводник». На самом деле он был всегда, просто мы не обращали внимания на его присутствие — все окна любых каталогов открывает как раз «Проводник». Но на Windows 10 ему даже уделена специальная кнопка на нижней панели в виде жёлтой папочки (она тоже часто присутствовала и у старых ОС, но не была востребованной).
Нажав на эту иконку, мы попадём в окно, где будут показаны последние использовавшиеся файлы. Быстрый доступ к главной области ПК там часто расположен на панели слева, где также можно увидеть затерянный «Мой», а, вернее, «Этот компьютер». Если нет, то открываем «Этот ПК» и действуем по алгоритму выше.
В панели слева вы найдете искомый каталог
Как видите, папку «Рабочий стол» не составит труда найти и начинающему юзеру. А зачем это делать? Если вы вдруг решите быстро перекинуть все файлы с десктопа на съёмный носитель или куда-то ещё, то удобнее всего будет просто скопировать папку через файловый менеджер, чтобы не забыть ничего лишнего. Это, наверное, самое простое применение для этой директории.
Стикеры на рабочий стол
Для тех, кто любит использовать в жизни стикеры и другие виды напоминаний есть хорошая новость – вы можете это делать также и на рабочем столе Windows.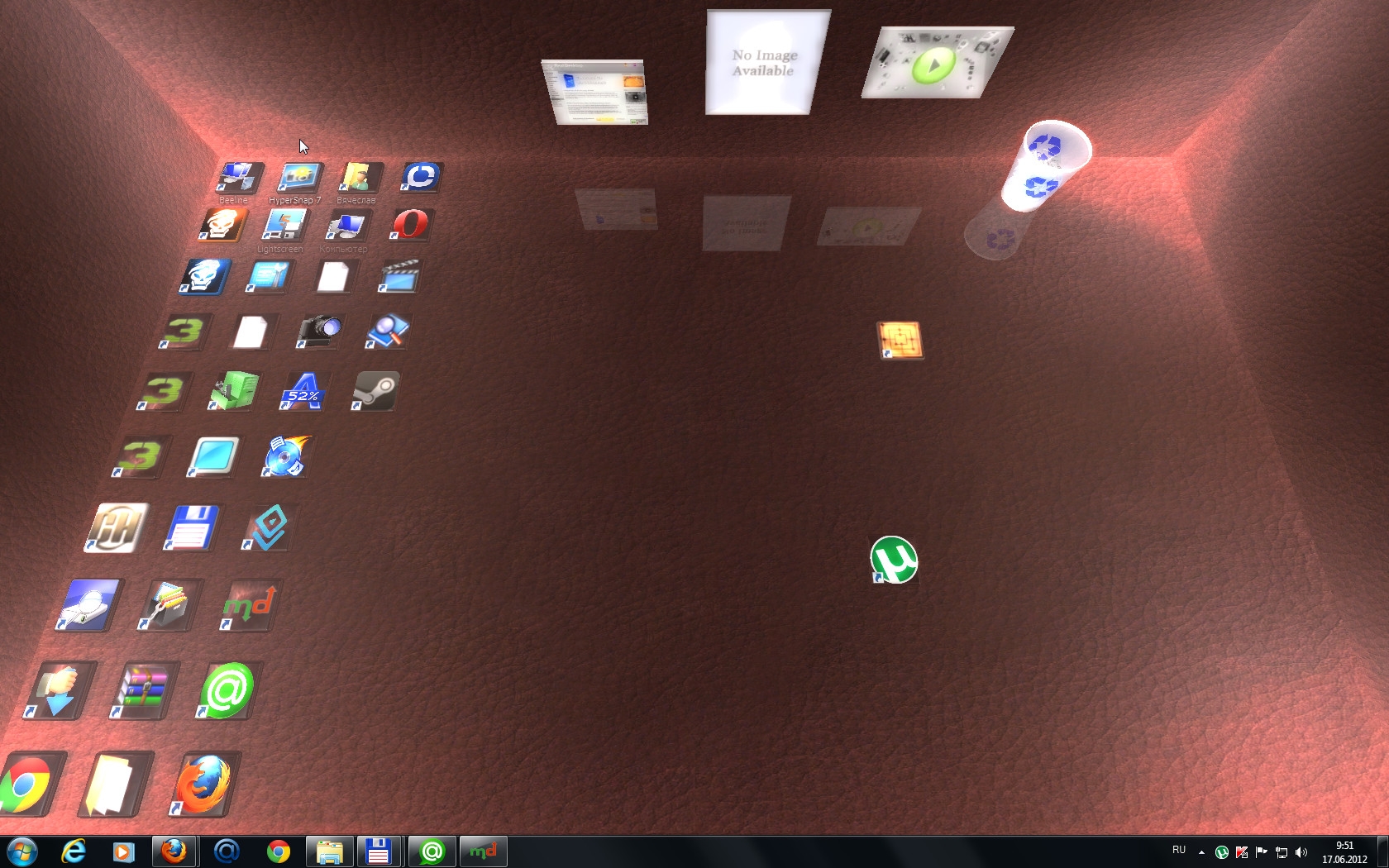 Теперь даже если вы будете включать компьютер для развлечений и игр, то о важных делах вам напомнят отличные стикеры на рабочем столе. Это такой вид напоминаний-наклеек, который характеризуется маленьким размером и ярким цветом для привлечения визуального внимания человека. Но в сравнении с бумажными, стикеры на рабочий столе имеют ряд преимуществ таких как:
Теперь даже если вы будете включать компьютер для развлечений и игр, то о важных делах вам напомнят отличные стикеры на рабочем столе. Это такой вид напоминаний-наклеек, который характеризуется маленьким размером и ярким цветом для привлечения визуального внимания человека. Но в сравнении с бумажными, стикеры на рабочий столе имеют ряд преимуществ таких как:
- Среди разноцветных иконок они достаточно выделяются, но не портят общий вид Виндовс 7 и 10.
- Ими легко управлять, убирать и создавать в нужный момент, а также настраивать под свои нужды.
- Электронные аналоги экономят ваши средства.
Sticky Notes – заметки для Windows рабочего стола
Это приложение от создателей Windows и оно поставляется в комплекте с операционной системой. Приложение создано для быстрого и простого создания напоминаний без особых знаний системы для среднестатистического пользователя. Выглядят они подобно настоящим стикерам, наклеенным на стол или монитор компьютера. Стикеры внедрены еще с 7 версии Windows.
- В ней напоминания можно найти по пути – «Пуск»;
- Далее «Все программы», «Стандартные», «Записки».
Само название напоминалок Sticky Notes появляется уже в 10 версии. В Виндовс 10 стикеры «обросли» новыми функциями, но принцип использования остался прежним. В предыдущих версиях приложение называлось просто «Записки» и было доступно в магазине от Microsoft.
Как пользоваться программой Sticky Notes
- В Windows 10 его найти можно, открыв меню «Пуск» и пролистав список установленных приложений.
- Откроется небольшой клочок, напоминающий лист бумаги, прикрепленный к монитору.
- В верхней части листа расположены кнопки для управления заметкой.
- В этом листе можно записать текст, который будет напоминать вам о важном деле или событии.
- Чтобы скопировать текст, написанный вами в заметки, нажмите правую кнопку мыши и выберите из контекстного меню соответствующий пункт. Таким же способом можно вставить текст из другой программы или текста.

Кнопка «+» в левом углу приложения Sticky Notes позволяет создать заметку. Справа выбрав «…», вы можете установить цвет фона будущей заметки, выбрав нужный из списка. Установить стикер можно в любую часть монитора, просто перетащив его мышкой. Вы можете также закрепить напоминание в панели задач, если вам такой вариант покажется удобнее.
Рекомендую: Оформляем рабочий стол в Windows 7: пошаговая инструкция.
Stickies – программа для создания заметок
Эта программа – одна из лучших в своем роде и остается таковой уже долгое время. Она представляет собой небольшое окно, которое можно изменять в размерах, а также настраивать под свои нужды. Stickies способна изменять цвет фона стикера на рабочем столе, настраивать шрифт записок, устанавливать прозрачность фона, прикреплять в нужное место стикеры на мониторе и т.д. В ней есть также менеджер управления заметками и поиск по ним.
Программа имеет еще несколько удобных функций, таких как: поддержка нескольких экранов, стили пользователя, использование в сети заметок и отправление их по почте. Одной из нужных функций является возможность прикреплять заметку к определенному окну. При следующем открытии такого окна заметка откроется вместе с ним. Таким образом, вы можете прикреплять заметку к интернет-страницам, word-файлам и другим подобным текстовым редакторам. Но всегда проверяйте, чтобы стикеры не находились под программами, т.е. были поверх окон с веб-страницей или ворд-файлами.
Одной из нужных функций является возможность прикреплять заметку к определенному окну. При следующем открытии такого окна заметка откроется вместе с ним. Таким образом, вы можете прикреплять заметку к интернет-страницам, word-файлам и другим подобным текстовым редакторам. Но всегда проверяйте, чтобы стикеры не находились под программами, т.е. были поверх окон с веб-страницей или ворд-файлами.
При создании нового стикера есть возможность прикрепить к нему тематическое изображение или нарисовать его вручную. Но нет возможности рисовать или добавлять графику в текстовую часть заметки. Сначала вы добавляете графику, а уже потом пишете тело заметки. Скачать приложение-стикер можно по ссылке – http://www.zhornsoftware.co.uk/stickies/download.html.
PNotes.net — удобный и понятный менеджер стикеров
Приложение PNotes схоже по функциям с предыдущим и имеет практически те же возможности управления заметками. Распространяется эта программа в двух вариантах – в портативном и с инсталлятором. При добавлении графики в стикер не стоит загружать большие изображения с высоким разрешением, PNotes.net из-за этого может зависать на время и тормозить до тех пор, пока не прекратится загрузка изображения.
При добавлении графики в стикер не стоит загружать большие изображения с высоким разрешением, PNotes.net из-за этого может зависать на время и тормозить до тех пор, пока не прекратится загрузка изображения.
Приложение также обладает рядом особых функций, одна из них – добавление в программу плагина, который позволяет пользоваться заметками в ваших социальных сетях. Или наоборот – заливать свои посты в заметки на рабочий стол Windows.
Как пользоваться PNotes.net
- Для того чтобы скачать приложение для создания стикеров перейдите по ссылке — https://sourceforge.net/projects/pnotes/.
- Установите его и запустите.
- В управлении и настройке стикеров у вас не возникнет сложностей.
- В открывшемся окне вы увидите внизу панель со стандартным набором кнопок для форматирования текста, которые многим знакомы из других текстовых редакторов, таких как Microsoft Word и др.
Как настроить оформление Windows! Ярлыки, фон рабочего стола, тема
В Windows есть множество различных функций, позволяющих настроить оформление под свой вкус. Как минимум сюда входит: настройка расположения и размеров ярлыков на рабочем столе; настройка фона рабочего стола; изменение темы оформления Windows.
Как минимум сюда входит: настройка расположения и размеров ярлыков на рабочем столе; настройка фона рабочего стола; изменение темы оформления Windows.
Так или иначе, ведь мы пользователи все разные и у каждого свои предпочтения, касающиеся комфортности работы в системе 🙂 Рассмотрим ниже основные инструменты оформления Windows (на примере Windows 10), о которых я упомянул выше…
Настройка иконок на рабочем столе
Расположение иконок на рабочем столе можно настроить. По умолчанию иконки автоматически размещаются по левому краю рабочего стола друг за другом и вы не можете взять и вручную перетянуть какие-то иконки, например, в правую часть рабочего стола. Если попытаетесь переместить любую иконку на рабочем столе куда-нибудь в другой угол, она мигом вернётся назад 🙂 Это всё из-за того, что в настройках рабочего стола включена опция, выравнивающаяся значки автоматически.
Чтобы открыть настройки рабочего стола, нажмите ПКМ в любом свободном месте рабочего стола (т. е. нужно жать правую кнопку мыши не по какой-либо иконке, а именно по свободному пространству!).
е. нужно жать правую кнопку мыши не по какой-либо иконке, а именно по свободному пространству!).
Откроется меню, в котором перейдите на вкладку «Вид» и откроется ещё одно подменю:
В этом подменю увидите опцию «Упорядочить значки автоматически»:
Вот именно эта опция и отвечает за автоматическое выравнивание значков по правой стороне рабочего стола. Опция включена если рядом с ней стоит галочка. Если вы хотите иметь возможность размещать ярлыки на рабочем столе вручную, например, перетаскивать некоторые значки в правый верхний угол, то отключите эту опцию, нажав по ней левой кнопкой мыши.
Теперь вы сможете располагать значки на рабочем столе как угодно, например:
В том же самом меню вы можете настроить и размер иконок рабочего стола:
Стандартно у вас будет установлен размер «Обычный». Вы можете выбрать левой кнопкой мыши (ЛКМ) любой другой размер, например, мелкий или крупный в зависимости от того как вам удобно. Вот пример крупных иконок на рабочем столе:
Также размер иконок на рабочем столе вы можете быстро менять при помощи клавиши Ctrl и колёсика мыши.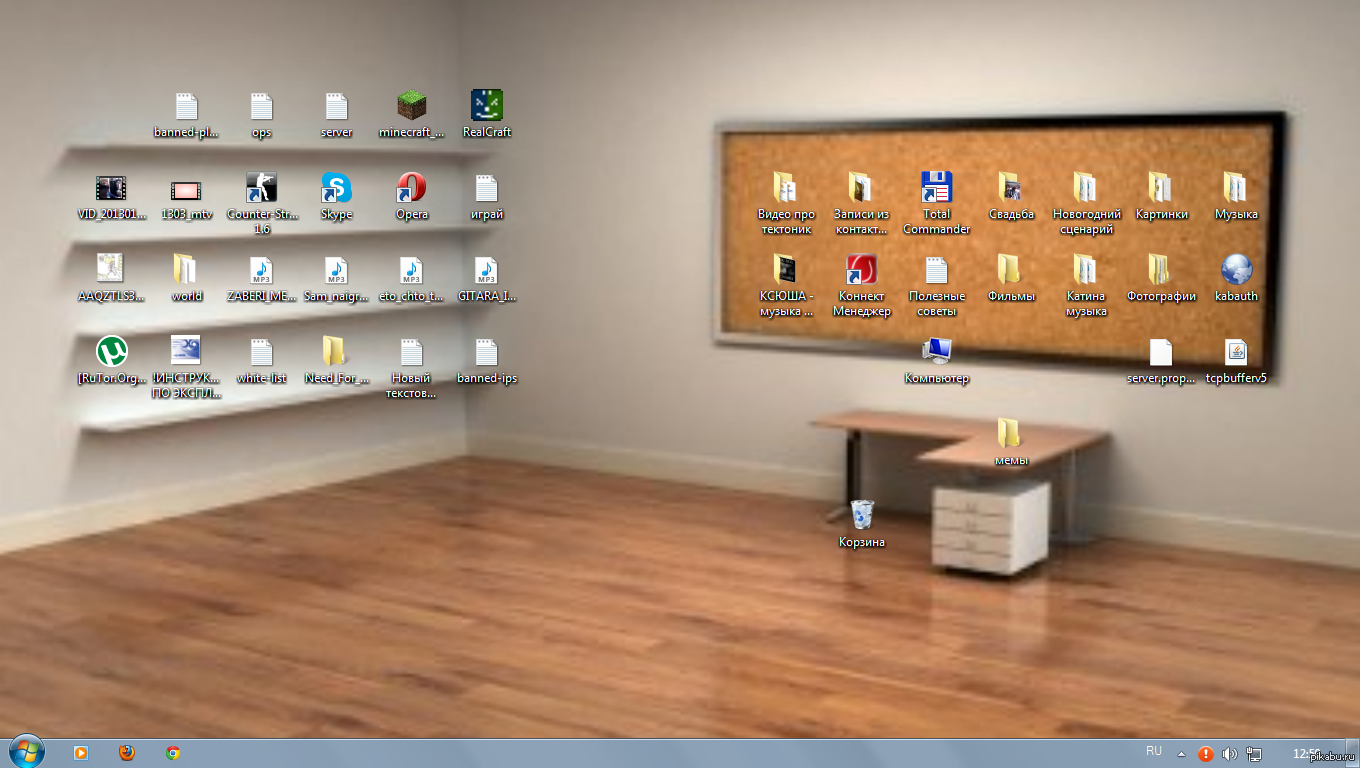
Настройка фона рабочего стола
Вы можете настроить оформление Windows по своему вкусу. Что значит оформление? Это значит – фон рабочего стола, фон экрана блокировки, цвета рамок окон Windows, параметры контрастности и многое другое. Сейчас я покажу, как настроить оформление Windows.
Для того чтобы перейти к настройкам оформления Windows, нажмите правой кнопкой мыши по свободному месту на рабочем столе и из меню выберите пункт «Персонализация»:
Откроется окно с несколькими вкладками слева. При помощи настройках на этих вкладках вы можете менять оформление Windows.
После того как вы открыли «Персонализация», откройте слева раздел «Фон» (1) и далее справа под надписью «Фон» (2) выберите тип фона:
Их всего 3:
Фото.

Это значит, что в качестве фона рабочего стола вы можете установить любую картинку. Если вы хотите чтобы фоном рабочего стола была картинка и выбрали этот вариант, то теперь вам нужно выбрать саму картинку.
Под надписью «Выберите фото» (1) вы можете выбрать одину из уже имеющихся стандартных фоновых картинок. Чтобы выбрать, просто нажмите на понравившуюся картинку ЛКМ и она сразу же отобразится в качестве фона рабочего стола.
Если же вы хотите поставить в качестве фона любую фотографию или картинку со своего компьютера (например, сделанную вами фотографию), то нужно нажать кнопку «Обзор» (2).
После того как вы нажмёте «Обзор», откроется программа проводник:
Вам нужно выбрать через проводник ту папку, в которой хранится нужное вам изображение, т.е. какая-то картинка или фотография, которую вы хотели бы поставить в качестве фона рабочего стола. По умолчанию в проводнике будет открыта папка с изображениями, поскольку именно там удобнее всего содержать все ваши фотографии и картинки.
Если картинка расположена в другой папки, то выберите её. Затем выберите саму картинку при помощи ЛКМ и нажмите внизу кнопку «Выбор картинки».
Пример:
Выбранная картинка сразу же установится в качестве фона рабочего стола. Пример:
Иногда загруженная вами картинка может отображаться на рабочем столе не совсем правильно. В таком случае можно попытаться исправить это при помощи выбора расположения картинки. Раскройте ЛКМ список под надписью «Выберите положение»:
Попробуйте выбирать различные варианты из предложенных в списке:
Выбрав один вариант расположения, проверьте, как изменился фон вашего рабочего стола. Таким образом, перебирая варианты, добейтесь максимально правильного расположения фона.
Максимально качественно фон будет смотреться в том случае, если загруженная вами картинка имеет размер равный разрешению экрана вашего монитора. К примеру монитор имеет разрешение «1920 х 1080». Значит, чтобы картинка смотрелась максимально качественно, нужно чтобы её размер был тоже был 1920 на 1080.

Сплошной цвет.
В качестве фона будет просто однотонный цвет, выбранный вами. Если в качестве фона вы выбрали сплошной цвет, то всё что вам нужно – указать ЛКМ один из предложенных в списке цветов:
Фон рабочего стола в таком случае получится однотонным, соответственно. Пример:
Слайд-шоу.
В качестве фона будут меняющиеся через заданный вами интервал картинки, которые вы выберите. Если вы выбрали этот вариант, то в первую очередь вам нужно выбрать папку с изображениям, которые будут поочерёдно меняться на рабочем столе. Для этого нажмите кнопку «Обзор»:
Откроется проводник Windows, в котором вам нужно выбрать ту папку, где хранятся нужные изображения. Чтобы выбрать папку, откройте её.
Не обращайте внимания на то, что в открытой через проводник папке не будут отображаться ваши изображения, так и должно быть!
Вам
Об организации рабочего стола, работ и документов / Хабр
Давайте обсудим вопрос организации иконок на рабочем столе. Хочется сказать: «покажи мне свой десктоп, и я скажу, как ты работаешь». Вынесу вверх главную мысль: Рабочий стол предлагается использовать для организации текущей работы над документами. Что на столе — то в сознании, в фокусе. Поэтому важно иметь структуру этого фокуса и важно вовремя убирать из фокуса лишнее.
Хочется сказать: «покажи мне свой десктоп, и я скажу, как ты работаешь». Вынесу вверх главную мысль: Рабочий стол предлагается использовать для организации текущей работы над документами. Что на столе — то в сознании, в фокусе. Поэтому важно иметь структуру этого фокуса и важно вовремя убирать из фокуса лишнее.Часто можно наблюдать следующие стратегии поведения при использовании рабочего стола:
- заполнить стол значками до предела, периодически «удалять неиспользуемые»
- оставить на столе корзину и красивую картинку, удалять со стола всё, регулярно чистить корзину
- расположить на столе часто используемые ярлыки и некоторые рабочие документы
Всё это — варианты нормы, единственный недостаток — рабочий стол не помогает в организации работ. Это примерно как обвинить кота, что он не приносит тапочки. Но ведь мог бы и приносить!!! Достаточно правильно расчертить дорожки.

Сначала я подумал, что я гений и заработаю миллионы на этой идее, но потом решил вбить в поисковик «Organizing desktop wallpaper». Нафантазированная яхта и девушки-поклонницы исчезли, но стало ясно, что, во-первых, желание вполне адекватное, а во-вторых уже есть готовые варианты, чтобы взять и использовать. Т.е. хотя бы тапочки. Картинка выше взята из статьи How to Design and Create a Clean, Organized Desktop.
Ниже будет список найденных статей и вариантов, а также я расскажу о своей идее и тех задачах, которые она должна решать:
- Способствовать организации хранения документов
- Помогать в управлении работами
- Управлять рабочим столом с течением времени
Кто умеет рисовать — предлагайте свой варианты в комментах, я добавлю их в статью, а то мне медведь на руки наступил.
Обзор заинтересовавших вариантов:
Organize your Desktop with a Simple Wallpaper
У меня тоже первой была идея найти картинку, куда иконки бы вписывались органично.
 Либо интерьер с полками, либо какой-то конвейер. Стимпанковский. Но задачи поставлены сильнее, поэтому ищем дальше.
Либо интерьер с полками, либо какой-то конвейер. Стимпанковский. Но задачи поставлены сильнее, поэтому ищем дальше.How to Organize your Desktop to Boost Productivity
Эта идея проста и понятна, но никак не помогает решить поставленные выше задачи. Иконок много, процесс работы над ними никак не поддержан.
Give Your Desktop A Productivity Boost With These Built-in Organisation Wallpapers
Раскрыта идея использовать рабочий стол, как инструмент для работы, где объекты не просто лежат, а проходят свой путь. В статье ещё несколько готовых картинок. Есть ещё похожая статья с аналогичной организацией в виде дорожек: Organize Your Desktop — No, Not That One!
Organize your computer desktop
Это самая эстетически приятная из найденных и тоже содержит свою идею организации работ.
Правда, во всех этих подходах мне не нравится, что на стол всё ещё можно поместить кучу иконок.
О чистоте стола
Где-то тут надо вставить мысль о том, что в одной из практических систем наведения порядка в делах предлагается очень интересный способ: в конце каждого рабочего дня нужно прибраться на столе (физическом) и оставить его чистым. Не спешите спорить, подумайте, как это сделать:
Не спешите спорить, подумайте, как это сделать:- Мелкие записи перенести в ежедневник, органайзер и т.п.
- Документы положить в правильное место хранения (Лоток/папка «архив», «текущий проект», «черновики», «английский язык» и т.д.)
- Завершить начатое на бумажке и выкинуть её
Следующее соображение преследует две цели: на столе должен быть минимум необходимого и стол должен радовать взгляд. Поэтому мы положим на него красивую картинку. Как сейчас говорят, чтобы «отражал индивидуальность».
Предлагаемая концепция
- Рабочий стол используется для быстрого доступа к ключевым приложениям
- На рабочий стол помещаются объекты, с которыми ведется текущая работа
- Объекты перемещаются по столу в разные области в зависимости от текущего состояния работы над ними
- Рабочий стол используется для навигации по долгосрочному хранилищу
- На рабочем столе размещена картинка, определяющая отведённые места для документов и ярлыков.

Ниже я опишу конкретную конфигурацию рабочего стола и некоторое обоснование этих идей. Впрочем, совершенно ясно, что подходы могут варьироваться и комбинироваться.
Итак, центральная часть стола отдана под картинку. Чтобы радовала взгляд и не давала захламлять стол.
Ярлыки запуска
Слева расположены постоянные ярлыки программ. В левом верхнем углу — Корзина. И я потом объясню почему. Если слева программ слишком много, то, во-первых задумайтесь, действительно ли они нужны каждый день, а во-вторых можете использовать два вертикальных столбца иконок. Наше решение масштабируемо.Панель рабочих документов
Верхняя строка — самая важная. Она постоянно перед глазами, её удобнее всего использовать для текущей работы. Я предлагаю следующую структуру:Левая треть — для временных файлов, их обработали, распечатали, дописали, отправили, скопипастили куда нужно — и отправили в корзину.
 Именно поэтому корзина тут же слева дня них и расположена.
Именно поэтому корзина тут же слева дня них и расположена.Средняя треть — для текущих документов, над которыми сейчас идёт работа. По завершению они могут быть отправлены по назначению и переместиться в архив или в корзину.
Правая треть — для документов, которые задерживаются на столе для работы подольше.
Мне кажется, что современных широких мониторов как раз хватает на оптимальное для сознания количество текущих рабочих документов (задач). Но если есть необходимость, мы можем использовать два ряда и сверху.
Хранилище документов
Справа у нас будет инструмент организации долгосрочного хранения. Симметрично от Корзины в правом верхнем углу — папка «Архив» или «Склад». Туда по завершению работы над документом отправляется всё то, что жалко удалить, но лень классифицировать. Оставьте эту работу встроенным инструментам поиска по тегам и содержимому. Я до сих пор радуюсь каждый раз, когда переношу в такой архив очередной непонятный документ из текучки дел. Невозможно создать систему для всего, особенно если оно не очень нужно. Неструктурированный архив для барахла, индексация содержимого и поиск — вот легкий путь к освобождению стола и сознания. Я тут наступаю на горло песне про архив, потому что сказать хочется многое, но не всё же сразу.
Неструктурированный архив для барахла, индексация содержимого и поиск — вот легкий путь к освобождению стола и сознания. Я тут наступаю на горло песне про архив, потому что сказать хочется многое, но не всё же сразу.Далее собственно инструмент структурирования хранилища. Нужно создать простую систему хранения файлов и вынести на стол ярлыки на ключевые точки в этой системе. То есть, полезные документы после обработки попадают не в общий архив-свалку, а в правильное место. И точки входа в такие места мы размещаем справа в ряд.
Динамика движения документов
Таким образом, динамика у нас такая: документы попадают в топ, растаскиваются в корзину влево, в архив вправо или в постоянное хранилище вправо и вниз. Появление новых объектов на столе вынуждает нас убирать со стола лишнее. Возьмите себе за правило — не иметь более 5-9 текущих документов, над которыми идёт активная работа. Остальное нужно завершать, отменять, делегировать, переносить в будущее. Да, это одна из идей — тайм-машина для файлов. Завершив работу над документом, положите его в правильное место (зелёные стрелки на рисунке выше).
Завершив работу над документом, положите его в правильное место (зелёные стрелки на рисунке выше).Я ниже напишу про пример организации такого хранилища, а пока пара слов про оставшееся место.
TaskBar, логично завершающий симметричную картинку, поэтому я не размещаю снизу ярлыки. Однако, если мы говорим о масштабировании, то если у нас слева и сверху два ряда ярлыков, то два ряда могут быть и справа — например, для столбца постоянно необходимых документов — инструкций, схем, ссылок на проектные папки и т.д. И снизу может быть дополнительный ряд. Например, для игр и развлечений.
Вот, что получилось у меня:
Ну, и чтобы два раза не вставать, пара слов о структуре хранилища документов (папки My Documents). Мы здесь говорим об этом, потому что правая часть стола отведена под навигацию по хранилищу.
Структура хранилища
Mail — папка с локальным кэшем почтовой программы. В бекапе не нуждается. Переименую в Cache.Music — папка с музыкой и видео для работы.
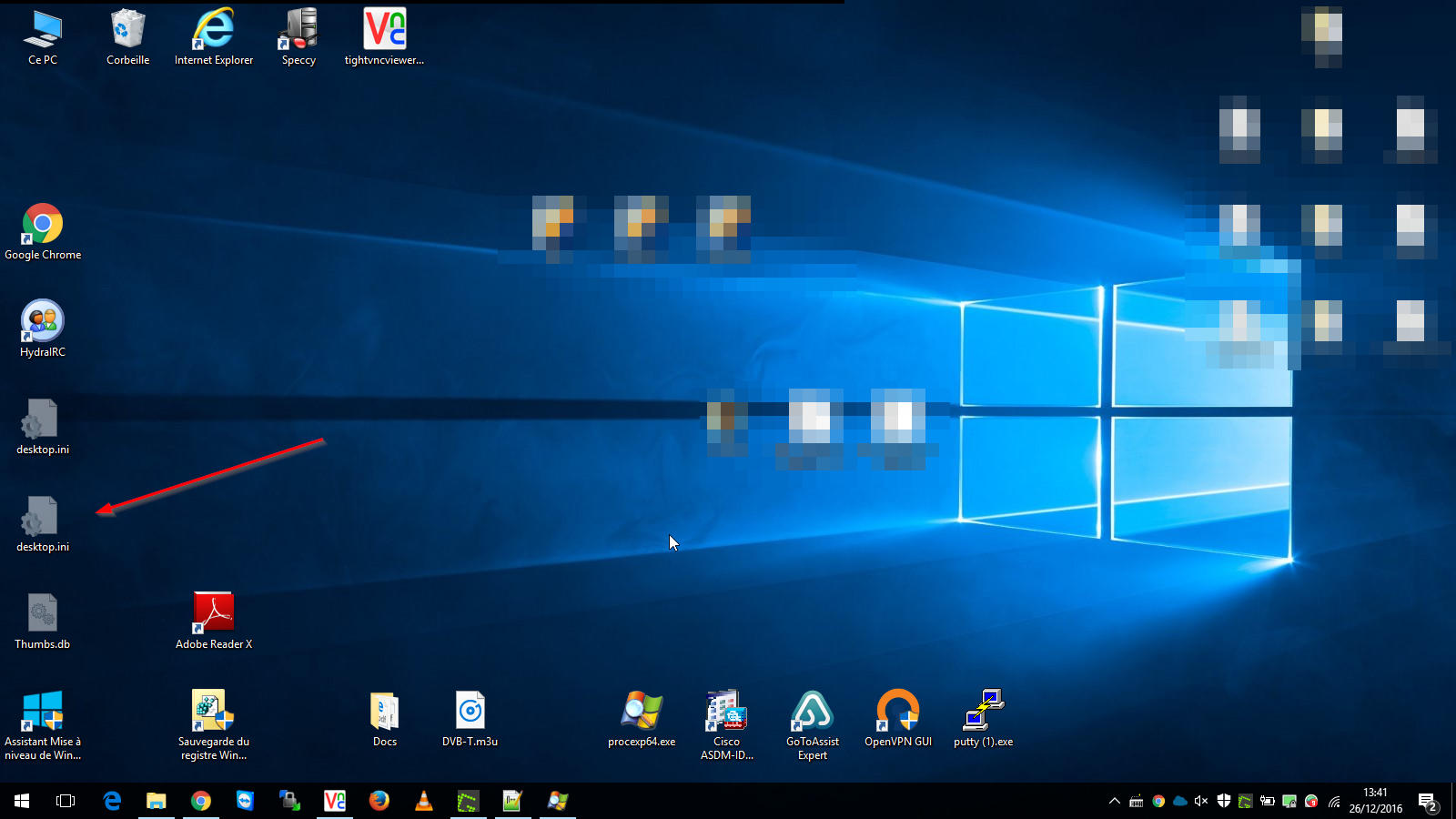 Переименую в Media. В бекапе не нуждается.
Переименую в Media. В бекапе не нуждается. Temp — папка для временных объектов при копировании и т.д.
SkyDrive — папка для всех документов, которые синхронизируются с облаком и домашним компом.
В SkyDrive лежат:
Office — офисные документы (командировки, инструкции, приказы и т.п.)
Personal — папка с личными файлами
Work — папка с рабочими файлами
Photos, Pictures — фотки, картинки
Public, Shared — папки, доступные в интернет для обмена через SkyDrive с другими людьми
Дальнейшее деление не имеет смысла описывать детально. В рабочей папке лежит архив проектов, текущие проекты, презентации и т.д. Главное — на рабочем столе есть ярлыки к ключевым точкам этой структуры. И к текущим активным проектам. Это позволяет без лишних усилий раскладывать документы в папки для долгосрочного хранения. Предлагайте в комментариях свои варианты организующих обоев и идеи их использования.
P.S. Нашёлся давний пост на Хабре на эту тему. Впрочем, там опять весь стол завален документами.
Впрочем, там опять весь стол завален документами.
UPD: Многие рекомендуют Fences. Эта штука упоминается в статьях, но я хотел обсудить рабочий стол в чистом виде. Ещё раз хочу подчеркнуть мысль статьи: стол можно не использовать. Это всего лишь одно из приложений. Но раз уж оно есть в ДОПОЛНЕНИЕ к версионному контролю, к облачным папкам, к структуре документов (всё это можно заметить в статье), то почему бы не использовать стол как ЕЩЁ один инструмент, раз уж он всегда под рукой.
Как эффективно настроить интерфейс и внешний вид Рабочего стола в компьютере на Windows 10
Несомненно, на сегодняшний день Windows 10 является своеобразным локомотивом для компании Microsoft. В нее верят, ее усовершенствуют, делают более удобной в использовании, я бы сказал даже больше-более упрощенной и понятной. Я хочу поделиться с вами моими навыками и знаниями в плане настройки самого устройства на Windows 10, чтобы его использование приносило радость и удовольствие. Следует помнить, что Windows 10 очень похожа на своих предшественниц. Поэтому здесь вы встретите много известного вам. О различиях я уже писал в своих статьях.
Следует помнить, что Windows 10 очень похожа на своих предшественниц. Поэтому здесь вы встретите много известного вам. О различиях я уже писал в своих статьях.
После того, как вы обновили устройство до Windows 10, перед вами откроется Рабочий стол.
Некоторые пользователи просто не знают, что теперь делать. Просто успокоиться и рассмотреть все. В Windows 10 сделано всё так, что вы можете работать на ней с первой же секунды. Приложения от Microsoft, о которых я уже тоже писал, позволят работать за компьютером.
Я же расскажу о том, как более эффективно настроить ваше устройство.
Персонализация рабочего стола
Вряд ли среди пользователей Windows найдётся много таких, которые никак не изменяют оформление интерфейса операционной системы — хотя бы обои на рабочем столе меняет наверно каждый. Все хотим видеть интерфейс заточенным именно под себя. Windows 10 позволяет легко настроить внешний вид рабочего стола. Чтобы получить доступ к настройкам персонализации, щелкните правой кнопкой мыши в любом свободном месте рабочего стола, и выберите пункт Персонализация из контекстного меню..jpeg) Откроется экран настроек персонализации. Также можно открыть пройдя путь Параметры – Персонализация.
Откроется экран настроек персонализации. Также можно открыть пройдя путь Параметры – Персонализация.
Нажав на опцию Фон, сумеете изменить фон Рабочего стола. Можно установить стандартный фон Windows 10 или же выбрать свою папку с изображениями. Я всегда выбираю свои фото, но иногда разбавляю их и посторонними изображениями. Если у вас имеется большая подборка обоев рабочего стола, удобно использовать их в качестве фона в режиме слайд-шоу. Для этого нужно лишь выбрать пункт «Слайд-шоу» в выпадающем списке «Фон», а затем указать путь к папке с изображением, воспользовавшись кнопкой «Обзор». Для изображений в слайд-шоу можно также выбрать подходящее положение, ну и конечно задать периодичность их смены.
В разделе Цвета вы можете легко сменить цвет фона. Интерфейс Windows 10 разноцветный, краски фона сочные, теплые и с разнообразной палитрой. Изменяя цвет фона, вы автоматически можете изменить и цвет меню Пуска и Центра уведомлений.
Раздел Экран блокировки позволит вам установить фоновую заставку, которая встретит вас при включении вашего устройства. Здесь тоже можно установить свое изображение. Для этого достаточно нажать на Обзор и любое ваше фото будет отображаться на Экране блокировки.
Последнее время в Интернете появились сообщения о том, что на Экране блокировки Microsoft стала размещать разного рода рекламу. Отключить ее легко, если выключить настройку «Отображать забавные факты, шутки, подсказки и другую информацию на экране блокировки». Тогда реклама больше не станет вам докучать. Чуть ниже можете выбрать перечень приложений, которые будут отображаться на Экране блокировке. Кому-то это очень удобно после использования смартфонов.
Раздел Темы позволит вам установить, как можно наверняка догадаться, различные темы на Рабочий стол. Нажав на Параметры темы, попадаете в Персонализации, которую видели в Windows 7/8. 1.Здесь к вашим услугам темы Windows 10 , а также можете добавить свою. Также здесь вы найдете и сопутствующие параметры настроек.
1.Здесь к вашим услугам темы Windows 10 , а также можете добавить свою. Также здесь вы найдете и сопутствующие параметры настроек.
Как найти классную тему для рабочего стола и экрана блокировки?
Если же вам хочется найти классные темы и фоны для Рабочего стола и Экрана блокировки, то это очень легко сделать, если нажать на Другие темы в Интернете. Вы попадаете в Галерею персонализации, где найдете на любой вкус и тематику тему или фоновый рисунок. Их легко и без ограничений можно скачать и установить на вашем устройстве. Для тех же, кто хочет скачать, не копаясь в настройках, вот прямая ссылка: http://windows.microsoft.com/ru-ru/windows/themes?ocid=w8_client_themes. Пусть ваше устройство радует вас красивой темой.
Как настроить меню Пуск?
В Windows 10 вновь появилось меню Пуск, представляющее на этот раз смесь из того пуска, что был в Windows 7 и начального экрана в Windows 8. При этом отсутствие такого меню в предыдущей версии ОС было, наверное, самым часто упоминаемым ее недостатком среди пользователей.
При этом отсутствие такого меню в предыдущей версии ОС было, наверное, самым часто упоминаемым ее недостатком среди пользователей.
Разобраться в новом меню Пуск очень легко. По умолчанию, меню Пуск представляет собой разделенную на две части панель, где слева отображается список часто используемых приложений (нажав на которые правой кнопкой мыши можно запретить их показ в этом списке).
Там же находятся пункт для доступа к списку «Все приложения», отображающий все ваши программы, упорядоченные по алфавиту, пункты для открытия проводника (или, если нажать на стрелку около этого пункта, для быстрого доступа к часто используемым папкам), параметров, выключения или перезагрузки компьютера.
В верхнем правом углу увидите имя пользователя, кликнув на которое можете настроить учетную запись, выйти из нее или заблокировать компьютер.
В правой части расположены активные плитки приложения и ярлыки для запуска программ, упорядоченные по группам. С помощью правого клика, вы можете менять размеры, отключать обновление плиток (то есть они станут не активными, а статичными), удалять их из меню Пуск (пункт «Открепить от начального экрана») или удалить саму программу, соответствующую плитке. Простым перетаскиванием мышью можно менять взаимное расположение плиток. Также можно создавать группы приложений.
Простым перетаскиванием мышью можно менять взаимное расположение плиток. Также можно создавать группы приложений.
Основные настройки меню Пуск вы можете найти , если пройдете путь Параметры-Персонализация—Пуск или по старинке ,кликнув на Рабочем столе правой мышки, в разделе Персонализация.
Здесь вы можете отключить показ часто используемых и недавно установленных программ, а также список переходов на них (открывается по нажатию на стрелку справа от названия программы в списке часто используемых). Если же у вас сенсорный экран, то можете включить параметр «Открывать начальный экран в полноэкранном режиме», и меню Пуск будет выглядеть почти как начальный экран Windows 8.1, что может быть удобно для сенсорных дисплеев.
Можно также выбрать, что будете отображать в меню Пуска. Для этого откройте параметр «Выберите, какие папки будут отображаться в меню Пуск». Это поспособствует более эффективному использованию меню Пуска.
Это поспособствует более эффективному использованию меню Пуска.
Не забудьте также выбрать цвет отображения меню Пуска, что позволить ему стать более соответствующим вашему видению и принесет удовольствия в использовании. Мне лично серость уже надоела.
Кнопка Пуск сохранила и одну особенность от Windows 8.1.При нажатии на нее правой кнопкой мышки появляется знакомое пользователям меню из предыдущей версии операционной системы. Я часто его использую, потому что доступ к некоторым настройкам через него очень доступен.
Кстати, для тех, кому новое меню Пуск в Windows 10 пришлось не по душе, имеется возможность использовать бесплатную программу Classic Shell, StartIsBack и другие подобные утилиты, чтобы вернуть точно такой же Пуск, как был в Windows 7.
Зачем кнопка «Поиск в интернете и в Windows»?
Поле поиска будет одним из первых новшеств, которые вы заметите, когда начнете использовать Windows 10. Оно позволяет искать как в интернете, так и на компьютере, и расположено в панели задач рядом с меню «Пуск», где мы обычно размещаем ярлыки для быстрого доступа к папкам, программам или дискам.
В самом поле есть возможность настройки голосового помощника Cortana. К большому сожалению, для нашего региона она еще не доступна, но со временем все же, уверен, Cortana заговорит и по-русски, и українською мовою. Это просто дело времени.
Я часто пользуюсь данной кнопкой. Зная название нужной мне программы, могу легко найти ее, не роясь в настройках ноутбука.
Не отрицаю и тот факт, что некоторым эта кнопка не нравится. То ли им мало места на панели задач, то ли она их раздражает, то ли у них коленки перед Cortana дрожат, то ли им их религия не позволяет ею пользоваться? Для них есть способ, как скрыть эту интересную кнопку.
Для этого щелкните правой кнопкой мыши на Панели задач, найдите Поиск и нажмите Скрыто. Ненавистная кнопка поиска исчезнет из Панели задач. Если же захотите ее вернуть, то придется проделать тот же путь, но вместо опции Скрыто нажать на Показать значок поиска или Показать поле поиска.
Зачем виртуальные столы в Windows 10?
Операционная система Windows 10 по умолчанию оснащена одной очень полезной функцией – возможностью поддерживать несколько виртуальных рабочих столов. Данная функция уже несколько лет использовалась в Mac OS X, Linux и очень хорошо себя зарекомендовала.
Для чего нужны виртуальные рабочие столы? Для оптимизации работы пользователя или, сказать проще, для удобства и комфорта. Например, когда идет плотная и напряженная работа на ПК, то часто открыто много приложений: калькулятор, браузер, документ Word, медиа-файлы и др. В таких случаях, когда открыто несколько окон, легко запутаться при переключении с одного объекта на другой.
С помощью виртуальных рабочих столов, работу можно организовать более удобно и продуктивно. Это все равно, если бы были под рукой несколько компьютеров и мониторов. На одном был бы открыт браузер и документ Word, на другом калькулятор и органайзер, на третьем медиаплеер и т.п. Кстати, дополнительный рабочий стол полезен на работе – для сокрытия содержимого от начальства.
Как же их создавать и как пользоваться? Чтобы упорядочить работу с программами и окнами по определенным направлениям, предпочтениям, нажимаем на специальную кнопку в “Панели задач”, которая включает режим “Представление задач”.
Появятся миниатюры всех запущенных приложений, где можно выбрать необходимую в данный момент программу. В правом нижнем углу находится значок “Создать рабочий стол”, нажав на который появится новый виртуальный рабочий стол.
Если в него перейти, то там не будет открытых приложений – как будто Вы только включили компьютер. Теперь нужно перейти в первый рабочий стол, и из показанных миниатюр перетащить необходимую программу во второй рабочий стол. Возможен вариант, когда во вновь созданном рабочем столе открыть нужное приложение. Т.е. полная свобода творчества. Количество рабочих столов неограниченно. При закрытии каждого рабочего стола, открытые в них приложения автоматически перемещаются на соседний рабочий стол. Не хватает еще только возможности поставить пароль на каждый рабочий стол.
Также вы сами сможете настроить , что показывать на Панели задач при открытии виртуальных столов. Для этого откройте Параметры-Система-Многозадачность.
Горячие клавиши для виртуальных столов
Для тех, кто хочет более эффектно и быстро переключаться между виртуальными столами , есть набор горячих клавиш.
- Win+Tab – открывается доступ ко всем рабочим папкам и приложениям
- Win+Ctrl+D – создается новый рабочий стол Windows
- Win+Ctrl+F4 – закрывается текущий рабочий стол Windows
- Win+Ctrl+стрелка влево или вправо – переключение между рабочими столами Windows
Использование виртуальных рабочих столов намного облегчает работу пользователя. Возможно, с первого раза не все будет понятно, но стоит только вникнуть в принцип работы – дела побегут впереди вас.
Как настроить Центр уведомлений в Windows 10
В новой операционной системе от Microsoft впервые появился Центр уведомлений, знакомый всем, кто хоть один день пользовался современными смартфонами.
При помощи центра уведомлений в операционной системе Windows 10, многие системные приложения, а также установленные из Магазина Windows и множество других программ, имеют возможность отображать на экране различные уведомления. Такая информация распределяется по времени отображения, а так же по степени своей важности и выводятся в правый нижний угол экрана.
Если развернуть Центр уведомлений, то внизу можно увидеть кнопки для быстрого включения разных режимов и выполнения необходимых действий. Эти панельки можно редактировать и выбирать, что нужно отображать. Для этого пройдем путь Параметры-Система-Уведомления и действия и сами выбираем, что и откуда нам будет приходить в Центр уведомлений.
Если всё же он вам не нужен или попросту надоел, тогда вы можете его отключить. Там же в Уведомления и действия есть опция «Включение и выключение системных знаков». Открываете ее и попросту выключаете эту функцию. Можно Центр уведомлений и полностью отключить, но это уже с помощью реестра. В неопытных руках может навредить работе устройства.
В завершение хочется пожелать вам приятной работы за вашим устройством. Настройте его по своему вкусу и предпочтениям. Пусть работа за компьютером на Windows 10 приносит вам радость и массу положительных эмоций.
Персонализация и настройка рабочего стола и гаджетов
Понятие персонализаиии впервые появилось в Windows Vista. Это набор нескольких механизмов, объединенных под одной «крышей», с помощью которых можно влиять на внешний вид интерфейса операционной системы. В новую операционную систему этот механизм перешел практически без изменений, с некоторыми усовершенствованиями в интерфейсе и применением дополнительных эффектов.
Как и раньше, механизм Персонализация находится на Панели управления (рис. 7.1).
Рис. 7.1. Запускаем компонент Персонализация
С помощью механизма Персонализация вы получаете доступ к настройке следующих параметров интерфейса системы:
- темы Рабочего стола
- фона Рабочего стола
- цвета окон
- звуков
- заставки
- значков Рабочего стола
- указателей мыши
- рисунка учетной записи
Коротко рассмотрим данные параметры.
ТЕМА РАБОЧЕГО СТОЛА
Визуальное оформление Рабочего стола — первое, что бросается в глаза после запуска операционной системы. Как говорится, «встречают по одежке», и именно этот факт влияет на то, сможете ли вы в дальнейшем с удовольствием пользоваться операционной системой или просто привыкнете к ней. Уже давно доказано, что визуальное восприятие объекта однозначно влияет и на его практическое использование.
Итак, посмотрим, что в плане визуального оформления предлагает нам новая операционная система Windows 7.
После запуска механизма Персонализация вы увидите перед собой окно с активизированной вкладкой настройки темы (рис. 7.2). Тема Рабочего стола меняет не только фон Рабочего стола, но и звуки, цвет окон и другие параметры. Тем не менее, после того как выбрана тема Рабочего стола, вы можете дополнительно менять каждую из составляющих выбранной темы, включая фон и звуки. О том, как это делается, написано далее.
Рис. 7.2. Настройка темы Рабочего стола
Операционная система Windows 7 в стандартной конфигурации предлагает на выбор два варианта тем: Aero и стандартные базовые темы. Пользователям, мощность компьютера которых удовлетворяет рекомендуемым требованиям установки операционной системы Windows 7, повезло несколько больше, поскольку вместо стандартной темы они могут выбрать одну из тем Aero, имеющих гораздо больше визуальных эффектов. Остальные пользователи также могут устанавливать темы Aero, однако в результате они получат лишь соответствующие фон Рабочего стола и звуковую схему, но не смогут насладиться большей частью эффектов: прозрачностью окон, дополнениями Панели задач, визуальными эффектами при переключении между окнами и т. д.
Установка темы происходит достаточно быстро — вам нужно только выбрать из списка понравившуюся тему. В результате вы сразу же видите результат и легко можете установить ту
тему, которая больше всего подходит под ваше настроение и представление о том, как должен выглядеть Рабочий стол.
Обратите также внимание: в правой верхней части списка находится ссылка Другие темы в Интернете. Щелкнув на ней, вы попадете на веб-сайт Microsoft, в раздел персонализации, в котором содержится большое количество разнообразнейших тем и фонов Рабочего стола, не вошедших в стандартный набор. Нажав кнопку Загрузитьи выбрав в появившемся окне вариант Открыть, вы максимально упрощаете процесс установки темы в операционную систему. Вам останется только дождаться окончания процесса загрузки и разрешить установку новой темы. Любая тема, которая устанавливается подобным способом, например с помощью загрузки из Интернета, в дальнейшем попадает в раздел Мои темы, располагающийся в самом верху списка тем.
ФОН РАБОЧЕГО СТОЛА
Фон Рабочего стола как составную часть темы также в любой момент можно изменить. Например, вам нравятся звуки установленной темы, но не нравится используемый при этом фон? Нет проблем: фон Рабочего стола меняется так же просто, как и сама тема, поэтому не расстраивайтесь, а просто выберите другой.
Чтобы изменить фон, щелкните на ссылке Фон рабочего стола (см. рис. 7.2). В открывшемся окне (рис. 7.3) вы увидите список изображений, которые меняются в зависимости от того, какой из источников расположения выбран. Например, вы можете использовать изображения из библиотеки изображений или выбрать самые популярные фотографии. Если же вам не хватает того, что есть, вы всегда можете нажать кнопку Обзор и указать любую папку с изображениями.
Как и в случае с темой, фоновое изображение меняется «на лету», поэтому вы сразу же можете наблюдать результат. Не нравится — выбираете любое другое изображение, тем более что способов это сделать вполне достаточно.
Теперь самое интересное. Операционная система позволяет установить как одно постоянное изображение, так и настроить слайд-шоу из отобранных вами изображений. Установка «стабильного» изображения происходит очень просто: выбрали подходящий фон и нажали кнопку Сохранить изменения. Чтобы настроить слайд-шоу изображений, нужно сделать следующее.
Рис. 7.3. Изменение фона Рабочего стола
1. Отметить изображения, которые должны участвовать в слайд-шоу. В этом случае удобнее всего
сохранить нужные изображения в одну папку, а затем указать ее с помощью кнопки Обзор. После
этого можно нажать кнопку Выделить все, чтобы отметить все изображения сразу. Можно также
отмечать изображения с использованием клавиши Ctrl или Shift.
2. Указать положение изображения, выбрав из одноименного списка одно из
значений Заполнение, По размеру, Растянуть, Замостить, По центру. Если изображение
больше разрешения экрана, это не приведет к проблемам, просто нужно выбрать из списка
позицию Заполнение или Растянуть. Если же разрешение изображения меньше и при
растяжении оно искажается, можно модифицировать фон Рабочего стола, выбрав цвет, который
дополнит изображение. Для этого используется ссылкаИзменить цвет фона в нижней части окна.
3. Выбрать периодичность смены изображений с помощью списка Сменять изображения
каждые. Есть варианты от 10 секунд до 1 дня. Наиболее оптимальный и «спокойный» вариант —
установить периодичность в районе 1 часа: и глазу приятно, и не надоедает.
4. Указать способ смены изображений. По умолчанию изображения сменяются по порядку, как
показано в списке. Если вы хотите как-то разнообразить слайд-шоу, можно установить флажок В
случайном порядке.
Чтобы задействовать сделанные изменения, нажмите кнопку Сохранить изменения.
ЦВЕТ ОКОН
Возможность настройки цветовой схемы окна перешла еще из операционной системы Windows ХР, причем без каких-либо изменений. Чтобы воспользоваться этим механизмом, нужно щелкн
Основы работы с компьютером: Настройка компьютера
закрыть поиск поиск менюТемы
печать- Английский expand_more expand_less
- Español
- Português
Настройка компьютера
Вернуться к учебнику закрыть- Я хочу…
- Начать работу с компьютерами
- Изучите Microsoft Office
- Устроиться на работу
- Улучшить свои рабочие навыки
- Создавайте красивые документы
- Больше…
- Microsoft
- Офис 2019 | 2016 | 2013
- слово
- Excel
- Силовая установка
- Доступ
- Формулы Excel
- Больше…
- Основные навыки
- Компьютеры
- Смартфоны и планшеты
- Учебник по вводу текста
- Windows
- Больше…
- Интернет-навыки
- Интернет
- Интернет-безопасность
- Социальные медиа
- Электронное письмо
- Поиск лучше
- Больше…
- Google
- Gmail
- Гугл документы
- Google Таблицы
- Больше…
- Работа и карьера
- Планирование карьеры
- Написание резюме
- Сопроводительные письма
- Поиск работы и работа в сети
- Деловое общение
- Больше…
- Навыки на сегодня
- Адаптация к изменениям
- 3D печать
- Носимые
- Внештатную работу
- Личные финансы
- Совместная экономика
- Принятие решений
- Больше…
- Творчество и дизайн
- Графический дизайн
- Творческий подход
- Фотография
- Редактирование изображений
- Фотошоп
- Больше…
- Основные навыки
- Математика
- Чтение
- Грамматика
- Изучение языка
- Больше…
- Для преподавателей
- Переводы
- Выбор персонала
- Все темы
Как разрабатывать UX для настольных приложений — приложения Win32
- Читать 12 минут
В этой статье
Примечание
Это руководство по дизайну было создано для Windows 7 и не обновлялось для новых версий Windows.Большая часть рекомендаций по-прежнему применима в принципе, но презентация и примеры не отражают наши текущие рекомендации по проектированию.
Отличное настольное приложение — мощное и в то же время простое. Благодаря тщательно сбалансированному выбору функций и представлению вы можете добиться как мощности, так и простоты.
Мощный:
Мощно и просто:
Идеальное приложение для Windows одновременно мощное и простое.Конечно, вы хотите, чтобы ваше приложение было мощным и, конечно, простым, но сможете ли вы добиться того и другого? Между этими целями существует естественное противоречие, но это противоречие отнюдь не является непримиримым. Вы можете добиться одновременно мощности и простоты за счет тщательно сбалансированного выбора функций и представления.
Что делает приложение мощным?
Что на самом деле означает «мощность» с точки зрения программного обеспечения? Приложение может считаться мощным, если оно набито множеством функций, обладает огромным набором функций и пытается быть всем для всех пользователей.Такой дизайн вряд ли будет успешным, потому что нецелевой набор функций вряд ли удовлетворит потребности кого-либо. Это не тот тип власти, который нам нужен.
Приложение является мощным, если оно имеет правильное сочетание этих характеристик:
- Включение. Приложение удовлетворяет потребности своих целевых пользователей, позволяя им выполнять задачи, которые они не могли бы выполнить другим способом, и эффективно достигать своих целей.
- Эффективный. Приложение позволяет пользователям выполнять задачи с уровнем производительности и масштабируемости, который раньше был невозможен.
- Универсальность. Приложение позволяет пользователям эффективно выполнять широкий спектр задач в самых разных обстоятельствах.
- Прямой. Кажется, что приложение напрямую помогает пользователям в достижении их целей, вместо того, чтобы мешать или требовать ненужных шагов. Такие функции, как сочетания клавиш, доступ с клавиатуры и макросы, улучшают ощущение непосредственности.
- Гибкий. Приложение позволяет пользователям полностью контролировать свою работу.
- Интегрированный. Приложение хорошо интегрировано с Microsoft Windows, что позволяет ему обмениваться данными с другими приложениями.
- Продвинутый. Приложение обладает необычными, инновационными и современными функциями, которых нет в конкурирующих решениях.
Некоторые из этих характеристик зависят от восприятия пользователя и относятся к его текущим возможностям.То, что считается эффективным, может со временем измениться, поэтому сегодняшняя функция расширенного поиска может стать обычным делом завтра.
Все эти характеристики можно объединить в наше определение мощности:
Приложение является мощным, когда оно позволяет целевым пользователям эффективно реализовать свой потенциал.
Таким образом, окончательным показателем мощности является производительность, а не количество функций.
Разным пользователям по-разному нужна помощь в раскрытии их потенциала.То, что дает возможность одним пользователям, может повредить гибкости, прямоте и контролю для других. Хорошо спроектированное программное обеспечение должно должным образом сбалансировать эти характеристики. Например, настольная издательская система, разработанная для непрофессионалов, может использовать мастеров для помощи пользователям в выполнении сложных задач. Такие мастера позволяют целевым пользователям выполнять задачи, которые в противном случае они не смогли бы выполнить. Напротив, настольные издательские системы для профессионалов могут быть сосредоточены на непосредственности, эффективности и полном контроле.Для пользователей такого приложения мастера могут быть ограничивающими и разочаровывающими.
Если вы делаете только одно …
Поймите цели ваших целевых пользователей и создайте набор функций, который позволит им продуктивно достигать этих целей.
Что упрощает взаимодействие с пользователем?
Мы определяем простоту следующим образом:
Простота — это уменьшение или устранение атрибута дизайна, о котором целевые пользователи знают и считают несущественным.
На практике простота достигается за счет выбора правильного набора функций и правильного представления функций. Это уменьшает несущественное, как реальное, так и мнимое.
Простота зависит от восприятия пользователей. Рассмотрим, как эффект автоматической коробки передач зависит от точки зрения пользователя:
- Для обычного водителя (целевого пользователя) автоматическая трансмиссия устраняет необходимость в ручном переключении передач и сцеплении, что значительно упрощает управление автомобилем.Ручное переключение передач и сцепление не являются необходимыми для управления автомобилем, поэтому для простоты их снимают.
- Для профессионального автогонщика прямое управление трансмиссией необходимо для конкурентоспособности. Автоматическая трансмиссия отрицательно сказывается на характеристиках автомобиля, поэтому не считается, что она приводит к простоте.
- Для механика автоматическая коробка передач — более сложный механизм, поэтому ремонтировать или обслуживать ее не легче, чем механическую коробку передач.В отличие от механики, целевой пользователь блаженно не осознает эту внутреннюю сложность.
Хотя разные пользователи по-разному относятся к автоматической коробке передач, она успешна, поскольку устраняет необходимость в необязательных знаниях, навыках и усилиях со стороны целевых пользователей. Для типичного водителя автоматическая коробка передач — отличная особенность, потому что она просто работает.
Простота против простоты использования
Простота при правильном применении приводит к простоте использования. Но простота и удобство использования — это разные понятия.Легкость использования достигается, когда пользователи могут успешно выполнять задачу самостоятельно, без затруднений или путаницы в течение подходящего промежутка времени. Есть много способов добиться простоты использования, и простота — сокращение несущественного — лишь один из них.
Все пользователи, независимо от того, насколько они искушены, хотят выполнять свою работу с минимальным количеством ненужных усилий. Все пользователи — даже опытные — в первую очередь заинтересованы в выполнении своей работы, а не в изучении компьютеров или вашего приложения.
Простота — это самый эффективный способ добиться простоты использования, а простота использования равна использованию. Сложные, трудные в использовании функции просто не используются. Напротив, простые, элегантные конструкции, которые хорошо выполняют свои функции, доставляют удовольствие. Они вызывают положительный эмоциональный отклик.
Например, рассмотрим поддержку беспроводной сети в Microsoft Windows XP. Microsoft могла бы добавить мастера, который проведет пользователей через процесс настройки. Такой подход привел бы к простоте использования, но не к простоте, потому что была бы добавлена несущественная функция (мастер).Вместо этого Microsoft разработала беспроводную сеть для автоматической настройки. Пользователи в конечном итоге не заботятся о деталях конфигурации, если они «просто работают» надежно и безопасно. Такое сочетание мощности и простоты технологии беспроводных сетей привело к ее популярности и быстрому внедрению.
Если вы делаете только одно …
Начните процесс проектирования с простейших проектов, которые хорошо справляются со своей задачей.
Если вас не устраивает ваш текущий дизайн, начните с удаления всех несущественных элементов.Вы обнаружите, что то, что остается, обычно неплохо.
Получение простоты при сохранении мощности
Принципы проектирования
Чтобы добиться простоты, всегда учитывайте вероятное, а не возможное.
Возможное
Проектные решения, основанные на возможностях, приводят к сложным пользовательским интерфейсам, таким как редактор реестра, где дизайн предполагает, что все действия одинаково возможны и, как следствие, требуют равных усилий. Поскольку все возможно, цели пользователя не учитываются при проектировании.
Вероятное
Проектные решения, основанные на вероятном результате, приводят к упрощенным решениям на основе целей и задач, в которых вероятные сценарии получают фокус и требуют минимальных усилий для выполнения.
Принцип простоты конструкции
Чтобы добиться простоты, сосредоточьтесь на вероятном; уменьшить, скрыть или удалить то, что маловероятно; и устранить невозможное.
То, что будут делать пользователи, гораздо важнее для дизайна, чем то, что они могут делать.
Техника дизайна
Чтобы добиться простоты при сохранении мощности, выберите правильный набор функций , расположите элементы в нужных местах и , чтобы уменьшить усилия для их использования.В этом разделе приведены некоторые общие методы достижения этих целей.
Выбор подходящего набора функций
«Совершенство достигается не тогда, когда больше нечего добавить,
, но когда уже нечего убирать », — Антуан де Сент-Экзюпери,
Следующие методы проектирования предоставляют вашим пользователям необходимые им функции, при этом обеспечивая простоту за счет фактического уменьшения или удаления:
- Определите, какие функции нужны вашим пользователям. Поймите потребности пользователей с помощью анализа целей, сценариев и задач.Определите набор функций, которые реализуют эти цели.
- Убрать лишние элементы. Удалите элементы, которые вряд ли будут использоваться или имеют предпочтительные альтернативы.
- Удалите ненужное дублирование. Может быть несколько эффективных способов выполнения задачи. Чтобы добиться простоты, примите трудное решение и выберите лучший вариант для ваших целевых пользователей, вместо того, чтобы предоставлять их всех и делать выбор опцией.
- Сделайте так, чтобы он «просто работал» автоматически. Элемент необходим, но любое взаимодействие с пользователем для его работы происходит не из-за приемлемого поведения или конфигурации по умолчанию. Чтобы добиться простоты, заставьте его работать автоматически и либо полностью скройте от пользователя, либо значительно уменьшите его воздействие.
Оптимизация презентации
«Возможность упрощения означает устранение ненужного.
, чтобы нужные могли говорить », — Ханс Хофманн,
Используйте следующие методы проектирования для сохранения мощности при достижении простоты за счет уменьшения или удаления:
- Соедините то, что нужно соединить. Объедините основные функции, поддерживающие задачу, так, чтобы задачу можно было выполнять в одном месте. Шаги задачи должны иметь единый, отлаженный поток. Разбейте сложные задачи на набор простых и понятных шагов, чтобы «одно» место могло состоять из нескольких поверхностей пользовательского интерфейса, таких как мастер.
- Отделите то, что нужно отделить. Не все можно представить в одном месте, поэтому всегда имейте четкие, хорошо выбранные границы. Сделайте функции, поддерживающие основные сценарии, центральными и очевидными, и скройте дополнительные функции или сделайте их периферийными.Разделите отдельные задачи и предоставьте ссылки на связанные задачи. Например, задачи, связанные с манипулированием фотографиями, должны быть четко отделены от задач, связанных с управлением коллекциями фотографий, но при этом они должны быть легко доступны друг для друга.
- Избавьтесь от того, что можно устранить. Распечатайте свой дизайн и выделите элементы, используемые для выполнения наиболее важных задач. Выделите даже отдельные слова в тексте пользовательского интерфейса, которые передают полезную информацию. Теперь просмотрите, что не выделено, и подумайте об удалении этого из дизайна.Если убрать предмет, случится ли что-нибудь плохое? Если нет, удалите!
- Последовательность, настраиваемость и обобщение часто являются желательными качествами, но они могут привести к ненужной сложности. Проверьте свой дизайн на предмет ошибочных действий в отношении согласованности (например, наличия повторяющегося текста), обобщения (например, наличия любого количества часовых поясов, когда достаточно двух) и настраиваемости (например, параметров, которые пользователи вряд ли изменят), и исключите что можно устранить.
- Установите элементы в нужное место. В окне расположение элемента должно соответствовать его полезности. Основные элементы управления, инструкции и объяснения должны быть в контексте в логическом порядке. Если требуются дополнительные параметры, отобразите их в контексте, щелкнув шеврон или аналогичный механизм; если требуется дополнительная информация, отображать всплывающую подсказку при наведении курсора мыши. Поместите менее важные задачи, параметры и справочную информацию вне основного потока в отдельное окно или страницу. Техника отображения дополнительных деталей по мере необходимости называется прогрессивным раскрытием.
- Используйте значимые высокоуровневые комбинации. Часто бывает проще и масштабируемее выбирать группы связанных элементов и управлять ими, чем отдельными элементами. Примеры высокоуровневых комбинаций включают папки, темы, стили и группы пользователей. Такие комбинации часто соответствуют цели или намерению пользователя, которые не очевидны для отдельных элементов. Например, цель цветовой схемы High Contrast Black гораздо очевиднее, чем у черного фона окна.
- Выберите правильные элементы управления. Элементы дизайна воплощены в элементах управления, которые вы используете для их представления, поэтому выбор правильного элемента управления имеет решающее значение для эффективного представления. Например, поле выбора шрифта, используемое Microsoft Word, показывает как предварительный просмотр шрифта, так и последние использованные шрифты. Точно так же способ отображения возможных орфографических и грамматических ошибок в Word намного проще, чем вариант диалогового окна, как показано в начале этой статьи.
Уменьшение усилия
«Простые вещи должны быть простыми.
Сложные вещи должны быть возможны »- Алан Кей
Следующие методы проектирования позволяют сократить усилия пользователей:
- Сделайте задачи обнаруживаемыми и видимыми. Все задачи, но особенно частые, должны легко обнаруживаться в пользовательском интерфейсе. Шаги, необходимые для выполнения задач, должны быть видимыми и не должны зависеть от запоминания.
- Присутствуют задачи в домене пользователя. Сложное программное обеспечение требует, чтобы пользователи сопоставляли свои проблемы с технологиями.Простое программное обеспечение делает это отображение за них, показывая то, что естественно. Например, функция уменьшения эффекта «красных глаз» отображается непосредственно на проблемное пространство и не требует от пользователей размышлений о деталях, таких как оттенки и градиенты.
- Добавьте в программу знания предметной области. Пользователи не должны получать доступ к внешней информации для успешного использования вашего приложения. Знание предметной области может варьироваться от сложных данных и алгоритмов до простого разъяснения того, какой тип входных данных допустим.
- Используйте текст, понятный пользователям. Хорошо составленный текст имеет решающее значение для эффективного общения с пользователями. Используйте понятия и термины, знакомые вашим пользователям. Полностью объясните, о чем спрашивают, простым языком, чтобы пользователи могли принимать разумные и обоснованные решения.
- Используйте безопасные, надежные, вероятные значения по умолчанию. Если параметр имеет значение, которое применяется к большинству пользователей в большинстве случаев, и этот параметр является одновременно безопасным и надежным, используйте его как значение по умолчанию. Заставьте пользователей указывать значения только при необходимости.
- Используйте ограничения. Если существует много способов выполнить задачу, но только некоторые из них верны, ограничьте задачу этими правильными способами. Нельзя позволять пользователям совершать легко предотвратимые ошибки.
Простота не означает упрощение
«Все должно быть сделано как можно проще,
, но не проще »- Альберт Эйнштейн
Мы считаем, что простота имеет решающее значение для эффективного и желательного взаимодействия с пользователем, но всегда можно зайти слишком далеко в хорошем.Суть простоты — это уменьшение или устранение несущественного. Удаление необходимого приводит к плохому дизайну. Если ваше «упрощение» приводит к тому, что пользователи разочаровываются, сбиваются с толку, неуверенно или не могут успешно выполнять задачи, вы удалили слишком много.
Простота означает больше усилий для вас
«Я сделал это письмо длиннее только потому, что у меня
— не время делать его короче ». — Блез Паскаль
Чтобы добиться простоты при сохранении мощности, часто требуется значительная внутренняя сложность.Обычно проще разработать программное обеспечение, которое раскрывает всю техническую информацию, чем спроектировать такое, которое скрывает это — последнее требует отличного понимания ваших целевых пользователей и их целей. Удаление функции требует дисциплины, как и отказ от добавления этой крутой функции, которая на самом деле непрактична. Простота требует жесткого выбора дизайна вместо того, чтобы делать все настраиваемым. Сложное программное обеспечение часто возникает из-за неправильного представления о пользователях: они ценят неиспользуемые функции или слишком сложные функции, которые они не могут понять.
Мощный и простой
Power — это поддержка ваших пользователей и повышение их продуктивности. Простота заключается в том, чтобы убрать несущественное и правильно представить функции. Понимая своих целевых пользователей и достигая правильного баланса функций и представления, вы можете разрабатывать приложения для Windows, которые делают и то, и другое.
Как выбрать лучший компьютер для графического дизайна
Технология прекрасна, но она также может быть ошеломляющей.Какой компьютер лучше всего подходит для графического дизайна? Mac или ПК? Какое еще оборудование вам нужно? С чего начать?
Оборудование
—
Via Josh GregoryПрактически любой компьютер мощнее нетбука и возрастом менее трех лет, вероятно, удовлетворит ваши основные потребности. Каждый тут и там занимается небольшим редактированием фотографий, даже если это просто добавляет оттенок сепии к фотографиям вашего ребенка.
Но как только вы решите стать серьезным графическим дизайнером, вы почти наверняка захотите обновить свой компьютер.Лучший компьютер для графического дизайна будет варьироваться от дизайнера к дизайнеру, но есть несколько ключевых вещей, на которых нужно сосредоточиться: скорость процессора, память, разрешение экрана и, о чем вы, возможно, не слышали, скорость жесткого диска.
Программное обеспечение для графического дизайна требует больших ресурсов процессора, и с каждым годом их становится все больше. Для большинства программ вам понадобится процессор (или «ЦП») с тактовой частотой не менее 1 ГГц (то есть компьютер может выполнять один миллиард вычислений в секунду). Это минимум; ищите еще более быстрый процессор, если вы можете себе это позволить.Но скорость компьютера — это не только процессор.
Существует также оперативное запоминающее устройство, или «ОЗУ», а иногда и просто «память». (Не путать с запоминающей памятью. Легко, правда?) RAM — это своего рода кратковременная память; это то, что делает ваш компьютер в центре внимания. Чем больше у вас оперативной памяти, тем больше операций вы можете обрабатывать одновременно, потому что это быстрее, чем обращение к жесткому диску за используемыми файлами. Вам потребуется как минимум 8 ГБ оперативной памяти; больше, если вы можете себе это позволить.(Вы найдете «больше, если можете себе это позволить» — это образец.)
После того, как вы пройдете эти минимумы, вы можете задаться вопросом, где потратить деньги, чтобы еще больше увеличить скорость вашего компьютера. Дело в том, что как только ваш процессор выйдет за гигагерцовый диапазон, вы вряд ли заметите повышение производительности за счет более быстрого процессора. Ваши деньги лучше потратить на оперативную память. 16 или даже 32 гига определенно заставят вашу работу пролететь незаметно.
Любой стандартный компьютер, который вы рассматриваете, скорее всего, будет иметь довольно большой жесткий диск.Впрочем, вам не стоит особо беспокоиться об этом, потому что встроенный жесткий диск должен в первую очередь использоваться для установки программного обеспечения и хранения проектов, над которыми вы сейчас работаете. Старые файлы дизайна, к которым вам нужно обращаться время от времени, можно и нужно хранить на внешних дисках, что приводит нас к…
Периферийные устройства
—
Жесткий диск
Существует два типа жестких дисков: жесткие диски (HDD) и твердотельные накопители (SSD). Внутри жесткие диски представляют собой металлические диски с магнитным покрытием.Они физически вращаются, как и проигрыватели пластинок, только с гораздо большей скоростью. Твердотельные накопители состоят из серии микросхем памяти и поэтому не имеют движущихся частей.
У обоих есть свои преимущества и недостатки. Жесткие диски дешевле, обычно примерно вдвое дешевле за тот же объем памяти. Фактически, жесткие диски имеют более высокий потолок для общего хранилища; SSD обычно имеют размер около 4 терабайт. С другой стороны, SSD более долговечны, потому что у них нет движущихся частей. Вы можете уронить SSD со стола на пол, и, вероятно, все будет хорошо; это не относится к жестким дискам.Если вы собираетесь много перемещаться во время работы, вам подойдут твердотельные накопители.
Но реальным преимуществом SSD является их скорость . Если у вас внутренний жесткий диск SSD, вы заметите, что компьютер загружается быстрее, а программы запускаются быстрее. Что касается внешнего диска, данные передаются с SSD быстрее, чем с HDD.
Если вы решите использовать жесткий диск, обратите внимание на скорость жесткого диска. Жесткий диск, на который вы устанавливаете программное обеспечение, должен вращаться со скоростью 7200 об / мин.Эта скорость менее важна для вашего внешнего хранилища; пока вы храните только файлы, а не запускаете программное обеспечение на внешнем жестком диске, 5400 об / мин вполне подойдет.
Что касается самого места для хранения, жесткий диск емкостью 1 ТБ — хорошее место для начала, а 2 ТБ не помешают. Вы будете постоянно расширять свое хранилище, но согласно закону Мура оно будет дешеветь с каждым годом, поэтому не тратьте все свои деньги сейчас.
Монитор
Убедитесь, что разрешение вашего монитора составляет минимум 1280 x 800.Опять же, более высокое разрешение лучше, если вы можете себе это позволить. Если вы планируете приобрести портативный компьютер для портативности, вы можете быть ограничены в своем выборе, но все, что меньше 1280 X 800, может даже не запускать программу графического дизайна по вашему выбору.
Большинство мониторов на рынке представляют собой панели TN (Twisted Nematic). Они очень распространены, потому что очень дешевы. К сожалению, они дешевые, потому что их цветопередача невысока. Для графического дизайна лучше приобрести панель VA (вертикальное выравнивание) или монитор IPS (переключение в плоскости).IPS — самые дорогие из трех вариантов, но их цена определенно того стоит.
А что с Retina? Хотя технически это термин только Apple, это Kleenex для отображения ткани с высокой плотностью пикселей. Дисплеи Retina (и другие дисплеи с высокой плотностью пикселей) предназначены для того, чтобы изображения и текст выглядели очень резкими. Традиционно компьютерные мониторы имеют разрешение 72 пикселя на дюйм (PPI), то есть каждый дюйм вашего дисплея состоит из 5 184 маленьких квадратов (72 × 72). Дисплеи Retina имеют разрешение… больше.Даже Apple не является последовательной — их продукты для сетчатки имеют разрешение 218-401 PPI. Таким образом, как и все, это относится к категории «больше, если вы можете себе это позволить». Хотя я подозреваю, что в ближайшие пару лет мониторы с высокой плотностью пикселей станут нормой, так что, если вы вкладываете деньги в долгосрочной перспективе, это, вероятно, того стоит.
Прочтите этот пост о 99 дизайнах о том, как выбрать идеальный монитор для вас.
Графический планшет
Если вы читаете это сообщение в блоге, вы, вероятно, знакомы с мышью и / или трекпадом вашего компьютера.Они отлично подходят для повседневного использования, но ключевым инструментом большинства графических дизайнеров является графический планшет. Есть причина, по которой люди пользуются ручками и бумагой как минимум 5000 лет.
Графические планшеты— это естественная связь рук и глаз в эпоху цифровых технологий. Их цена варьируется от 50 до 500 долларов. Хотя Wacom обычно считается лидером отрасли, на самом деле это ситуация, когда нужно попробовать, прежде чем покупать. Вам нужно физически держать стилус в руке, положить ладонь на планшет и испытать его на ощупь.В противном случае вы можете потратить несколько сотен долларов на таблетку, от которой через 15 минут будет судорога рука.
Со мной такое никогда не случалось …
Mac против ПК — вечные дебаты
—
Вы, наверное, слышали, что Mac созданы для свободных духом художников, а ПК больше подходят для офисных дронов. Вы также можете отметить, что это впечатление было создано рекламной кампанией компании, которая должна получать прибыль от этого изображения.
Дело в том, что было , когда действительно Apple в значительной степени загнала в угол рынок компьютеров с графическим дизайном.Цифровая типографика родилась на Mac. Photoshop был создан для Mac.
Apple была единственной игрой в городе на протяжении десятилетий, поэтому старше более опытных графических дизайнеров рассматривают ее как единственный реальный вариант. Это система, которой они научились и в которой преуспели, и они не собираются меняться.
Но сегодня это не более чем устаревшее предубеждение. Большинство программ для графического дизайна одинаково хорошо работают как в Windows, так и в OS X. ПК с Windows гораздо более доступны по цене и более настраиваемы.Кроме того, за пределами творческих отраслей, таких как дизайн и кино, большинство компаний предпочитают Windows; было бы полезно, если бы ваша операционная система была совместима с вашими клиентами.
При этом, наиболее важным фактором при выборе Mac или ПК является то, что из вам удобнее ? Вам нравится внешний вид Mac? Вы знаете наизусть все ярлыки Windows? Хотите ли вы что-нибудь еще (например, играть в игры, снимать видео) на своем компьютере? Что вы можете себе позволить (Mac почти всегда дороже)?
В конце концов, не беспокойтесь о том, какой компьютер вам покажется «крутым».«Выберите тот, который вам больше нравится.
Тем не менее, реклама 1984 года довольно милая…
Дизайн — это не только инструменты
–
В наши дни почти каждый может назвать себя графическим дизайнером. Вы можете загрузить вышеперечисленные инструменты за считанные минуты и начать работу за меньшее время, чем мне потребовалось, чтобы написать этот пост.
Такая простота доступа означает большую конкуренцию. Чтобы выделиться как графический дизайнер, вам понадобится нечто большее, чем высококлассный компьютер и модное программное обеспечение.Вам понадобятся чистый талант, образование, целеустремленность и много-много практики. Теперь, когда у вас есть инструменты, все зависит от вас.
Хотите начать свою карьеру графического дизайнера?
Узнайте, как фриланс на 99designs может помочь вам найти больше работы.
Что такое рабочий стол?
Обновлено: 02.08.2020, Computer Hope
Настольный компьютер может относиться к любому из следующего:
1. Настольный компьютер — это термин, обычно используемый для описания настольного компьютера или системного блока.
2. Когда речь идет об операционной системе или графическом интерфейсе пользователя (графический интерфейс пользователя), рабочий стол представляет собой систему организации значков на экране. Рабочий стол Microsoft Windows был впервые представлен в Microsoft Windows 95 и с тех пор включался в каждую версию Windows. Изображение ниже — это пример рабочего стола Microsoft Windows 7.
В этом примере на рабочем столе нет значков, а в качестве обоев используется синий экран с логотипом Windows 7.Кроме того, панель задач находится в нижней части рабочего стола и содержит Пуск, значки панели задач, область уведомлений Windows, а также время и дату.
НаконечникЕсли вы больше знакомы со смартфоном или планшетом, вы можете рассматривать рабочий стол как домашний экран.
НаконечникВы можете попасть на рабочий стол Windows в любое время, нажав одновременно клавиши Windows и D или используя Aero Peek.
Какие значки и элементы находятся на рабочем столе Windows?
К числу наиболее распространенных значков на рабочем столе относятся значки «Мой компьютер», «Корзина», ваш Интернет-браузер (например, «Мой компьютер»).g., Internet Explorer) и Мои документы. На рабочем столе Windows вы можете найти меню «Пуск» Windows через меню «Пуск» на панели задач и область уведомлений Windows.
Если некоторые или все эти значки отсутствуют на рабочем столе, вы можете изменить отображаемые значки. Щелкните ссылку ниже и следуйте инструкциям по отображению или скрытию этих значков.
Дата и время также отображаются на рабочем столе в области уведомлений на панели задач. Если дата и время неверны, вы можете изменить дату и время с рабочего стола.
Следует ли писать слово «рабочий стол» с большой буквы?
Если слово «рабочий стол» не указано в начале предложения, оно должно быть написано строчными буквами при обращении к части операционной системы с графическим интерфейсом пользователя.
Другие слова, содержащие слово «рабочий стол», например «Активный рабочий стол» и «Удаленный рабочий стол», пишутся с заглавной буквы. В описании настроек и параметров рабочий стол также может быть прописным.
3. С программным обеспечением, настольный компьютер — это метафора графического пользовательского интерфейса в среде рабочего стола для взаимодействия между пользователем и операционной системой.
4. Рабочие столы — это служебная программа Windows Sysinternals, которая позволяет пользователям управлять приложениями на четырех виртуальных рабочих столах, все из которых доступны через интерфейс значков на панели задач.
Активный рабочий стол, Aero Peek, Шасси, CTD, Микрокомпьютер, Неттоп, Условия операционной системы, ПК, Диспетчер презентаций, Удаленный рабочий стол, Модель Slimline, Рабочая область
Найдите мой компьютер в Windows 10 и покажите на рабочем столе
Мой компьютер — это основной значок на рабочем столе, который предпочитает большинство людей.Мой компьютер в Windows 10 обозначается как «Этот ПК», это недавнее название, поскольку все дистрибутивы на Моем компьютере и съемном диске теперь относятся к «Этот ПК». Windows 10 только что заменила Мой компьютер и переименовала его в This Pc, это место, где сохраняется весь основной и важный контент, поскольку сама Windows сохраняется в дистрибутиве This Pc. Здесь вы можете получить доступ ко всему вашему сохраненному контенту и добавить новый контент в соответствии с вашим пространством.
Windows 10 — это последняя версия окон, которая сильно обновлена и спроектирована таким образом, чтобы поддерживать эффективность в рабочей атмосфере.Microsoft работает таким образом, что они предоставляют эффективную версию Windows, которая недавно была бесплатно обновлена, и если вы знаете о последней версии, то вы, должно быть, видели, что значки рабочего стола в Windows 10 также поддерживаются, и если вам нужно получить доступ к этому компьютеру, тогда вам нужно будет выполнить несколько шагов и посмотреть количество вариантов, чтобы найти и получить к нему доступ.
Вариант 1 : Найдите «Мой компьютер» или «Этот компьютер» в меню поиска.
Выполнив поиск по этому ключевому слову, вы получите то же предложение, что и наиболее подходящее, и, нажав на этот компьютер, вы будете перенаправлены в папку This Pc, где вы сможете получить доступ ко всем распределениям памяти, которые содержат все ваши сохраненные данные и файлы, вы также можете иметь доступ к съемному диску.
Вариант 2 : откройте его с помощью проводника.
Здесь, в меню Windows, вы можете легко перенаправить в проводник, откуда вы можете легко получить доступ к этому компьютеру, показанному на изображении ниже.
Это способ, с помощью которого вы можете легко получить доступ к этому компьютеру, как показано выше, и управлять всем сохраненным содержимым всего за два простых шага.
Вариант 3 : Сделайте его значком на рабочем столе.
Вы увидите настройки значка рабочего стола в окне настроек на вкладке тем.
Здесь, с правой стороны, вы увидите настройки значка рабочего стола, вы должны щелкнуть по нему. Откроется новое окно настроек значка на рабочем столе, как показано на изображении ниже.
Здесь у вас есть отметка tp на компьютере и нажмите OK, что превратит этот компьютер в форму значка на рабочем столе, где вы можете легко получить к нему доступ. Значок на рабочем столе — наиболее удобный способ получить доступ к этому компьютеру, так как вы можете легко управлять всем своим контентом и легко поддерживать данные.
Блок 1: КОМПЬЮТЕРНАЯ АРХИТЕКТУРА
1.Убедитесь, что вы знаете эти слова и фразы: компьютер; данные; машина; обрабатывать данные; килобайт; гигабайт; мегабайт; программного обеспечения; оборудование; сила; клавиатура; прошивка; периферийные устройства; скорость; объем памяти; место хранения.
2. Прежде чем читать текст ниже, обсудите следующие вопросы:
1. Что такое компьютер?
2. Какие типы компьютеров вы знаете? Какой из них вы предпочитаете и почему?
3. Из чего состоит компьютер?
4.Что вы учитываете при выборе компьютера? Каковы его основные характеристики?
5. В какой степени размер компьютера влияет на то, для чего его можно использовать? Придумайте примеры, чтобы проиллюстрировать свой ответ.
Теперь прочтите текст и проверьте несколько своих ответов.
Архитектура компьютера
Компьютер — это электронная машина, которая может принимать данные в определенной форме, обрабатывать данные и выдавать результаты обработки в указанном формате в качестве информации.Информация может быть текстами, таблицами, рисунками, фотографиями, звукозаписями и т. Д. Информация хранится и обрабатывается в цифровом виде. Он измеряется в байтах. Существуют также более крупные единицы информации: килобайты (КБ), мегабайты (МБ) и гигабайты (ГБ).
Сначала данные загружаются в память компьютера. Затем, когда программа запускается, компьютер выполняет набор инструкций и обрабатывает данные. Наконец, мы можем увидеть результаты (вывод) на экране или в распечатанном виде.
Компьютерная система состоит из двух частей: программного и аппаратного.Части компьютера, к которым вы можете прикоснуться, например монитор или центральный процессор, являются оборудованием . Схемы, дисплеи, блоки питания, кабели, клавиатуры, принтеры и мыши — все это оборудование. Программное обеспечение относится к частям компьютера, не имеющим материальной формы, таким как программы, данные, протоколы и т. Д. Это любой набор инструкций, указывающих аппаратному обеспечению, что делать. Некоторые примеры программного обеспечения включают веб-браузеры, игры и текстовые процессоры. Все, что вы делаете на своем компьютере, зависит как от оборудования, так и от программного обеспечения.Когда программное обеспечение хранится в аппаратном обеспечении, которое не может быть легко изменено (например, ПЗУ BIOS на IBM PC-совместимом), его иногда называют «микропрограммой». Операционная система (ОС) — это программное обеспечение, которое управляет оборудованием. Большинство компьютеров работают под управлением ОС Microsoft Windows. MacOS и Linux — другие операционные системы.
Есть три основных аппаратных раздела: центральный процессор (ЦП), основная память и периферийные устройства.
CPU — самый важный компонент любого компьютера.Это сердце компьютера. Ранние процессоры состояли из множества отдельных компонентов, но с середины 1970-х годов процессоры обычно строились на одной интегральной схеме, называемой микропроцессором. Процессор, расположенный на материнской плате системного блока, контролирует, насколько быстро компьютер обрабатывает данные или информацию. Его функция состоит в том, чтобы выполнять инструкции программы и координировать все действия всех других устройств. Каждый раз, когда вы нажимаете клавишу, щелкаете мышью или запускаете приложение, вы отправляете инструкции процессору.Основная характеристика процессора — его скорость, иначе называемая «тактовой частотой». Тактовая частота измеряется в мегагерцах (МГц) или миллионах инструкций в секунду; и гигагерцы (ГГц), или миллиарды инструкций в секунду. Чем выше скорость процессора, тем быстрее будет работать компьютер. Однако реальная скорость компьютера зависит от скорости множества различных компонентов, а не только процессора.
Основная память (набор микросхем RAM) содержит инструкции и данные, которые обрабатываются ЦП. Периферийные устройства — это физические устройства, подключенные к компьютеру. Они обеспечивают ввод или вывод для периферийных устройств компьютера. В их число входят запоминающих устройств и устройств ввода / вывода.
Устройства хранения (жесткие диски, DVD-диски или флэш-накопители) обеспечивают хранение как данных, так и программ. Дисковые накопители используются для записи данных на диски.
Устройство ввода / вывода es — это средства, с помощью которых компьютер обменивается информацией с внешним миром.Устройства ввода позволяют данным поступать в память компьютера. Устройства вывода позволяют нам извлекать готовый продукт из системы. На типичном персональном компьютере периферийные устройства включают устройства ввода, такие как клавиатура и мышь, и устройства вывода, такие как дисплей и принтер. Жесткие диски, дисководы гибких дисков и дисководы оптических дисков служат как устройствами ввода, так и вывода.
На задней панели компьютера есть несколько портов, в которые мы можем подключить широкий спектр периферийных устройств: модем, цифровую камеру, сканер и т. Д.Они обеспечивают связь между компьютером и устройствами. Современные настольные ПК имеют USB-порты и устройства чтения карт памяти на передней панели.
Изучите список словаря:
принять v —
данные n
процесс v
магазин в
измерение v
выполнить v
экран n
программное обеспечение n
метизы n ,
схема н ;
клавиатура n
мышь n
полагаться (на) v ()
изменить v
совместимый прил
прошивка n -; ; «» ()
основной прил
основной прил
память n
периферийное устройство n ,
ЦП (центральный процессор) n —
состоит из v
выполнить v
координата v
заявка н ,
скорость n
Тактовая частота; ()
запоминающее устройство
Устройство ввода / вывода /
включить v
экстракт v
драйвер гибкого диска 1) () 2) ()
заглушка н -;
1.Практикуйтесь в чтении следующих слов и словосочетаний.
а) Обработка; процессор; чертежи; килобайт; мегабайт; гигабайт; выполнять; инструкция; результат; состоят; программного обеспечения; оборудование; монитор; цепь; кабели; клавиатура; изменить; совместимый; прошивка; периферийные устройства; микропроцессор; системная плата; скорость.
б) Электронная машина; принимать данные; определенная форма; указанный формат; Источники питания; веб-браузер; текстовый редактор; полагаться на; отдельные компоненты; основная характеристика; высокоскоростной; физические единицы; устройства хранения данных; Задняя панель; цифровая камера; Передняя панель.
c) Обработка данных; хранятся и обрабатываются в цифровом виде; измеряется в байтах; на экране или в распечатанном виде; центральное процессорное устройство; одиночная интегральная схема; выполнять программные инструкции; координировать все действия; для извлечения готового продукта; типовой персональный компьютер; дисководы гибких дисков и дисководы оптических дисков; подключайте широкий спектр периферийных устройств.
2. Найдите в тексте английские эквиваленты следующих слов.
; ; ; ; ; ; ; ; ; ,; ; ; ; ; ; .
3. Дайте наиболее подходящие русские эквиваленты для следующих выражений.
Принимать данные в определенной форме; в указанном формате; измеряется в байтах; вводится в память компьютера; обрабатывать данные; железо и софт; выполнить набор инструкций; цепь; клавиатура; одиночная интегральная схема; выполнять инструкции программы; щелкните мышью; запустить приложение; основная характеристика; Тактовая частота; периферийные устройства; устройства хранения данных; устройства ввода и вывода; обеспечить хранение как данных, так и программы; обмен информацией; извлечь готовый продукт; дисководы гибких дисков; подключать широкий спектр периферийных устройств; цифровая камера; Передняя панель; карта памяти.
4. Подберите следующие слова и фразы, чтобы составить полные выражения из текста.
А.
часы электронный принять процесс напечатано компьютер материал нажмите начало основной склад задний перед полотно рабочий | панель форма система форма браузеры приложение устройств станок характеристика данные скорость система панель мышь данные |
Б.
набор полагаться расположен одноместный координата инструкции прикреплено написать экстракт дискета широкий современный память | по интегрированный по все по из Спо данные диск ряд настольный карточка готовая | инструкции материнская плата схема мероприятия секунд компьютер на дисках товаров диски периферийные устройства шт читателей аппаратное и программное обеспечение |
5.Сопоставьте следующие слова с их синонимами в скобках.
Внедрение, хранение, удаление, сохранение, возврат, данные, чип, отображение, задача, изъятие, вставка (стирание, удаление, возврат, изобретение, добавление, сохранение, информация, мониторинг, сохранение, проблема, схема).
6. Обратитесь к словарю и дайте русские эквиваленты для следующего:
Компьютер
Деловой компьютер; универсальный компьютер; микрокомпьютер; миникомпьютер; персональный (домашний) компьютер; суперкомпьютер; компьютерная анимация; компьютерное бюро; компьютерная конференция; компьютерное преступление; компьютерные знакомства; компьютерная ошибка; компьютерный файл; компьютерный язык; компьютерная грамотность; компьютерная сеть; оператор ЭВМ; компьютерная программа; информационные технологии; Компьютерный вирус; компьютерные услуги; компьютерное поколение; машиночитаемый.
Данные
Необработанные данные; получение данных; шина данных; Сбор данных; носитель данных; картридж с данными; каналы данных; сбор информации; Сжатие данных; подключение для передачи данных; повреждение данных; файл данных; поток данных; информационная перчатка; маршрутизация данных; безопасность данных; источник данных; банк данных; база данных.
Мусор
Сборка мусора; мусорный персонаж; мусор на входе — мусор на выходе.
7. Сопоставьте следующие слова и фразы с правильным определением из списка ниже.Используйте каждое слово или выражение только один раз: терминал, VDU, данные, обработка данных, буфер обмена, клавиша Shift,
программа, ЦП, вывод, мусор, ввод, экран
1. Компьютерный терминал, похожий на телевизор.
2. Инструкция написана в комп.
3. Дисплеи, принтеры и клавиатуры вместе.
4. Информация, поступающая с компьютера.
5. Основная часть компьютера, содержащая микрочипы.
6. Данные, которые больше не требуются из-за того, что они устарели или содержат ошибки.
7. Информация.
8. Хранение информации, поиск нужной информации и выполнение расчетов.
9. Данные или информация, передаваемые в компьютер.
10. Клавиша на клавиатуре, которая переключает второстепенные функции клавиш.
11. Поверхность, на которой отображаются изображения или данные.
8.Сопоставьте типы компьютеров с их определениями.
1. Базовый блок
2. Миникомпьютеры
3. Микрокомпьютеры или персональные компьютеры (ПК)
4. Ноутбук
5. Ноутбук
6. Субноутбук
7. Карманный компьютер или карманный компьютер
а) Самый распространенный тип компьютера. Меньше, дешевле и менее мощно, чем мэйнфреймы и миникомпьютеры.
б) Примерно размером с маленькую машинку. Сейчас они реже, потому что доступны портативные устройства меньшего размера и веса.
c) Используется как мэйнфреймы. Не такие большие, мощные или дорогие, как мэйнфреймы. Сейчас реже, потому что микрокомпьютеры улучшились.
г) Примерно размером с писчую бумагу. Самый распространенный вид портативных.
д) Не такой большой, как ноутбуки. Помещается в карман куртки.
е) Большой, мощный, дорогой. Многопользовательские системы, используемые многими людьми одновременно.
г) Достаточно маленький, чтобы поместиться в ладони одной руки. Их нелегко печатать из-за их размера.Часто используется как органайзер для личных вещей.
9 . Завершите предложения словами и фразами из коробки. Используйте каждое слово или выражение только один раз:
резервное копирование, проверка, вырезание, данные, база данных, настольные публикации, выход, игры, открытие, пароль, вставка, печать, сохранение, электронная таблица, обработка текста
1. Наши бухгалтеры используют для контроля финансов компании.
2. Отдел продаж хранит информацию о наших клиентах в a..
3. Мы используем .программу для набора писем и факсов.
4. Отдел кадров использует программу .. для создания информационного бюллетеня для сотрудников.
5. А когда начальник не смотрит, я играю.
6. Нельзя. этот файл, если вы не знаете расширение.
7. Можно. информацию из электронной таблицы и .. ее в текстовый редактор.
8. файл перед вами … программа.
9. Всегда .. правописание перед вами в документе.
10. Если вы не делаете этого регулярно, вы можете потерять все свои.
10. Перевести на русский язык.
Наш складской контроль полностью компьютеризирован. 2. Компьютеризация финансового сектора идет очень быстро. 3. Управляющий директор просто не умеет работать с компьютером. 4. Создание всех этих отчетов о продажах требует больших затрат компьютерного времени. 5. Для хранения страницы с графикой высокого разрешения может потребоваться 3 Мб. 6. Компания хранит данные о клиентах в своем основном компьютерном файле.7. Принтер — это терминал данных для вывода на компьютер. 8. Сжатие данных — это искусство сжимать все больше и больше информации в все меньше и меньше байтов. 9. Мы потеряли файл, содержащий важные документы. 10. Бочка вмещает 250 литров. 11. Компьютерные терминалы могут быть интеллектуальными, интеллектуальными или немыми в зависимости от встроенных возможностей обработки.