8 способов сделать рабочий стол Windows приятнее — Ferra.ru
Постоянно меняющийся фон
Microsoft создала отличное приложение, которое будет автоматически, через определённое время, менять ваши фоновые рисунки на рабочем столе, а значит у вас будет хорошее настроение. MSN Wallpaper предоставит вам больше 100 фоновых изображений высокого качества и будет автоматически менять их на вашем рабочем столе.
Удалите названия иконок
Большинство иконок приятны для пользователей, а вот их названия со временем начинают надоедать и «пилить мозг». Кликните правой кнопкой мыши на иконке и выберите «Переименовать». Зажмите клавишу «Alt» и на правой цифровой клавиатуре наберите «255», после чего отпустите клавишу «Alt», теперь нажмите клавишу «Enter». Повторите данную процедуру для каждой иконки.
Измените вид нижней панели и меню «Пуск»
Если вы когда-либо видели или пользовались Mac и вам понравился данный стиль оформления, или же если вы просто хотите изменить стиль нижней панели и меню Пуск, тогда мы советуем вам скачать приложение ObjectDock
Смените стиль вашего рабочего стола
Пользователи Windows Vista Ultimate имеют большие возможности по оформлению дизайна своего рабочего стола. Если у вас нет Windows Vista Ultimate, то вы можете воспользоваться данными утилитами, которые колосально изменят вид и функциональности вашего рабочего стола. Посмотреть и загрузить приложения вы можете тут.
Если у вас нет Windows Vista Ultimate, то вы можете воспользоваться данными утилитами, которые колосально изменят вид и функциональности вашего рабочего стола. Посмотреть и загрузить приложения вы можете тут.
Загрузите больше изображений
Если у вас мало фоновых изображений или они вам стали скучны, тогда вы можете загрузить новые. Художник Dan Proops создал много изображений абстрактного характера. Есть и изображения в «пугающем» стиле, их создает VladStudio, а также вы можете скачать несколько потрясающих фотографий от Hamad Darwish, которые так и не дошли до Windows Vista.
Переместите боковую панель Windows
У вас была когда-нибудь мысль о том, что ваша боковая панель была бы удобнее, если бы она располагалась слева? На самом деле вы можете её спокойно переместить, разработчики это предусмотрели.
Измените стиль вашей боковой панели Windows
Если вам надоел стиль вашей боковой панели Windows, то вы можете его изменить. Windows Sidebar Styler поможет вам изменить размер панели, а так же сможете настроить боковую панель так, как она вам будет удобнее.
Windows Sidebar Styler поможет вам изменить размер панели, а так же сможете настроить боковую панель так, как она вам будет удобнее.
- Специальные иконки How-to Geek разместил отличное руководство о том, как превратить ваши иконки в иконки с функцией горячих клавиш, которые будут распологаться на вашем рабочем столе. Т.е. теперь вы просто, кликнув по иконке, можете вызвать определенную функцию, перевести компьютер в спящий режим или что-либо другое.
Источник новости: Techradar
Как сделать красивый рабочий стол в Windows 10
Некоторым пользователям «Рабочий стол» десятой версии Windows кажется слишком минималистичным или нефункциональным, отчего они стремятся сделать этот элемент более привлекательным. Далее мы хотим рассказать вам о том, как сделать красивый рабочий стол в Виндовс 10.
Методы украшения «Рабочего стола»
«Рабочий стол» пользователи видят намного чаще всех других системных компонентов Windows, поэтому его внешний вид и возможности важны для удобного использования компьютера. Украсить этот элемент или сделать его более функциональным можно как с помощью сторонних средств (расширение возможностей и возвращение функционала гаджетов), так и встроенными утилитами «окон» (смена обоев или темы оформления, кастомизация «Панели задач» и «Пуска»).
Украсить этот элемент или сделать его более функциональным можно как с помощью сторонних средств (расширение возможностей и возвращение функционала гаджетов), так и встроенными утилитами «окон» (смена обоев или темы оформления, кастомизация «Панели задач» и «Пуска»).
Этап 1: Приложение Rainmeter
Любопытное решение от сторонних разработчиков, которое существует уже много лет и хорошо известно пользователям более старых версий Виндовс. Рейнметр позволяет преобразить внешний вид «Рабочего стола» до неузнаваемости: по заверениям разработчиков, пользователи ограничены только собственной фантазией и креативностью. Для «десятки» потребуется скачать последний стабильный релиз Rainmeter с официального сайта.
Скачать Rainmeter с официального сайта
- Установите приложение по окончании загрузки – для старта процедуры запустите инсталлятор.
- Выберите предпочитаемый язык интерфейса установки и тип инсталляции программы. Лучше использовать рекомендуемую разработчиком опцию «Стандартная».

- Для стабильной работы следует установить приложение на системный диск, который и выбран по умолчанию. Остальные опции тоже лучше не отключать, поэтому просто нажмите «Установить» для продолжения работы.
- Снимите галочку с опции «Запустить Rainmeter» и нажмите «Готово», после чего перезапустите компьютер.
Использование приложения
Приложение находится в папке автозапуска Виндовс, поэтому не требуется запускать его отдельно после перезагрузки. Если оно открыто впервые, то отобразит приветственное окно, а также несколько виджетов-«скинов», которые напоминают «Гаджеты» в Windows 7 и Vista.
Если вы не нуждаетесь в этих виджетах, их можно убрать через контекстное меню. Для примера удалим элемент «System»: щёлкните по нему правой кнопкой мыши, и выберите последовательно «illustro» – «System» – «System.ini».
Также через контекстное меню можно подстроить под себя поведение «скинов»: действие при нажатии, позицию, прозрачность и т. п.
п.
Установка новых элементов кастомизации
Стандартные решения, как водится, не слишком привлекательны эстетически, поэтому перед пользователем наверняка встанет вопрос установки новых элементов. Тут ничего сложного нет: достаточно ввести в любой подходящий поисковик запрос вида «скины rainmeter скачать» и посетить несколько сайтов из первой страницы выдачи.
Порой авторы тех или иных «скинов» и «тем» («скин» это отдельный виджет, а «темами» в этом контексте называется целый комплекс элементов) приукрашивают действительность, и выкладывают недостоверные скриншоты, так что внимательно читайте комментарии к элементу, который желаете загрузить.
- Расширения к Rainmeter распространяются в виде файлов формата MSKIN – для установки просто два раза кликните по нему левой кнопкой мыши.
Также обратите внимание, что файл может быть запакован в архив формата ZIP, для которого вам понадобится приложение-архиватор.
- Для установки расширения просто нажмите на кнопку «Install».

- Чтобы запустить установленную «тему» или «скин», используйте значок Rainmeter в системном трее – наведите на него курсор и нажмите ПКМ.
Далее найдите в списке имя инсталлированного расширения и используйте курсор для доступа к дополнительным параметрам. Вывести «скин» можно через пункт выпадающего меню «Варианты», где нужно кликнуть по записи с окончанием .ini.
Если для работы с расширением требуются иные действия, об этом обычно упоминается в описании дополнения на ресурсе, где оно размещено.
Этап 2: «Персонализация»
Внешний вид операционной системы в целом и «Рабочего стола» в частности можно изменить из центрального хаба в «Параметрах», который называется «Персонализация». Доступно изменение фона, цветовой схемы оформления, отключение украшательств вроде Windows Aero и многое другое.
Подробнее: «Персонализация» в Windows 10
Этап 3: Темы оформления
Более простой метод, для которого даже не потребуется устанавливать сторонние программы: много схем оформления можно скачать из Microsoft Store. Тема меняет внешний вид «Рабочего стола» в комплексном режиме – заменяются заставка на экране блокировки, обои, фоновый цвет и в некоторых случаях звуки.
Тема меняет внешний вид «Рабочего стола» в комплексном режиме – заменяются заставка на экране блокировки, обои, фоновый цвет и в некоторых случаях звуки.
Подробнее: Как установить тему на Windows 10
Этап 4: Гаджеты
Пользователям, которые перешли на «десятку» с Виндовс 7 или Vista, может не хватать гаджетов: маленьких приложений, которые служат не только украшением, а и повышают удобство использования ОС (например, гаджет Clipboarder). «Из коробки» в Windows 10 гаджетов нет, но такую возможность можно добавить с помощью стороннего решения.
Урок: Устанавливаем гаджеты на Windows 10
Этап 5: Обои
Фон «Рабочего стола», который чаще всего называют «обоями», можно без труда заменить на любое подходящее изображение или анимированные живые обои. В первом случае проще всего сделать это через встроенное приложение «Фотографии».
- Откройте каталог с изображением, которое хотите видеть в качестве обоев, и откройте его двойным кликом мыши – программа «Фотографии» назначена по умолчанию в качестве просмотрщика картинок.

Если вместо этого средства открывается что-то другое, то кликните по нужной картинке ПКМ, воспользуйтесь пунктом «Открыть с помощью» и выберите в списке приложение «Фотографии».
- После открытия изображения кликните по нему правой кнопкой мыши и выберите пункты «Установить как» – «Сделать фоновым рисунком».
- Готово – выбранная фотография будет установлена в качестве обоев.
Живые обои, знакомые пользователям смартфонов, просто так на компьютере не установить – потребуется сторонняя программа. С самыми удобными из них, а также с инструкцией по установке, вы можете ознакомиться в следующем материале.
Урок: Как установить живые обои на Windows 10
Этап 6: Кастомизация иконок
Пользователи, которых не устраивает вид стандартных иконок десятой версии «окон», могут с лёгкостью изменить его: функционал замены значков, доступный ещё с Windows 98, никуда не исчез и в новейшей версии ОС от Майкрософт. Впрочем, в случае «десятки» есть некоторые нюансы, освещенные в отдельном материале.
Впрочем, в случае «десятки» есть некоторые нюансы, освещенные в отдельном материале.
Подробнее: Меняем иконки на Windows 10
Этап 7: Курсоры мыши
Также осталась и возможность заменить курсор мыши на пользовательский – методы те же, что и в «семёрке», но местоположение необходимых параметров, как и набор сторонних программ, отличаются.
Урок: Как заменить курсор на Windows 10
Этап 8: Меню «Пуск»
Меню «Пуск», которое по умолчанию отсутствовало в Windows 8 и 8.1, вернулось в их наследнике, но претерпело значительные изменения. Эти изменения пришлись по душе далеко не всем пользователям – к счастью, изменить его не составляет труда.
Подробнее: Изменение меню «Пуск» в Windows 10
Также существует возможность вернуть вид «Пуска» из «семёрки» – увы, только с помощью стороннего приложения. Тем не менее, пользоваться им не слишком сложно.
Урок: Как вернуть меню «Пуск» из Виндовс 7 в Windows 10
Этап 9: «Панель задач»
Изменение «Панели задач» в десятой версии Виндовс задача нетривиальная: фактически доступно только изменение прозрачности и изменение местоположения этой панели.
Подробнее: Как сделать прозрачную «Панель задач» в Windows 10
Заключение
Кастомизация «Рабочего стола» на ОС Windows 10 не представляет собой трудную задачу, пусть для большинства методов и требуется задействовать стороннее решение.
Опишите, что у вас не получилось. Наши специалисты постараются ответить максимально быстро.
Помогла ли вам эта статья?
ДА НЕТКак сделать красивый рабочий стол в Windows 7
Многих рядовых пользователей ОС Windows 7 весьма сильно беспокоит внешний вид рабочего стола и визуальных элементов интерфейса. В этой статье мы поговорим о том, как изменить «лицо» системы, сделав его более привлекательным и функциональным.
Изменение внешнего вида рабочего стола
Рабочий стол в Виндовс это то место, где мы производим основные действия в системе, и именно поэтому красота и функциональность этого пространства так важны для комфортной работы. Для улучшения данных показателей используются различные инструменты, как встроенные, так и получаемые извне. К первым можно отнести возможности по настройке «Панели задач», курсоров, кнопки «Пуск» и так далее. Ко вторым – темы оформления, установленные и скачиваемые гаджеты, а также специальные программы для настройки рабочего пространства.
Для улучшения данных показателей используются различные инструменты, как встроенные, так и получаемые извне. К первым можно отнести возможности по настройке «Панели задач», курсоров, кнопки «Пуск» и так далее. Ко вторым – темы оформления, установленные и скачиваемые гаджеты, а также специальные программы для настройки рабочего пространства.
Вариант 1: Программа Rainmeter
Данный софт позволяет добавлять на рабочий стол как отдельные гаджеты («скины»), так и целые «темы» с индивидуальным внешним видом и настраиваемым функционалом. Для начала необходимо скачать и установить программу к себе на компьютер. Обратите внимание, что без специального апдейта платформы для «семерки» подходит только старая версия 3.3. Чуть позже мы расскажем, как выполнить обновление.
Скачать Rainmeter с официального сайта
Установка программы
- Запускаем скачанный файл, выбираем «Стандартную установку» и нажимаем «Далее».

- В следующем окне оставляем все значения по умолчанию и жмем «Установить».
- После завершения процесса нажимаем кнопку
- Перезагружаем компьютер.
Настройки «скина»
После перезагрузки мы увидим приветственное окно программы и несколько предустановленных гаджетов. Все это представляет собой единый «скин».
Если кликнуть по любому из элементов правой кнопкой мышки (ПКМ), откроется контекстное меню с настройками. Здесь можно удалить или добавить гаджеты, которые имеются в наборе, на рабочий стол.
Перейдя к пункту «Настройки», можно определить свойства «скина», такие как прозрачность, позиция, поведение при наведении мыши и так далее.
Установка «скинов»
Перейдем к самому интересному – поиску и установке новых «скинов» для Rainmeter, так как стандартные красивыми назвать можно лишь с некоторой натяжкой. Разыскать такой контент несложно, достаточно ввести в поисковик соответствующий запрос и перейти на один из ресурсов в выдаче.
Разыскать такой контент несложно, достаточно ввести в поисковик соответствующий запрос и перейти на один из ресурсов в выдаче.
Сразу оговоримся, что не все «скины» работают и выглядят так, как заявлено в описании, так как создаются энтузиастами. Это привносит в процесс поиска некую «изюминку» в виде перебора разных проектов вручную. Поэтому просто выбираем тот, который устраивает нас по внешнему виду, и скачиваем.
- После загрузки получаем файл с расширением .rmskin и значком, соответствующим программе Rainmeter.
- Запускаем его двойным кликом и жмем кнопку «Install».
- Если набор представляет собой «тему» (обычно указывается в описании «скина»), то на рабочем столе сразу появятся все элементы, расположенные в определенном порядке. В противном случае их придется открывать вручную. Для этого кликаем ПКМ по значку программы в области уведомлений и переходим к пункту «Скины».
Наводим курсор на установленный скин, затем на требуемый элемент, после чего кликаем по его названию с припиской .
 ini.
ini.Выбранный элемент появится на рабочем столе.
О том, как настраивать функции отдельных «скинов» в наборе или сразу всей «темы» можно узнать, почитав описание на том ресурсе, с которого был скачан файл или связавшись с автором в комментариях. Обычно сложности возникают только при первом знакомстве с программой, далее все происходит по стандартной схеме.
Обновление программы
Пришло время поговорить о том, как обновить программу до свежей версии, так как «скины», созданные с ее помощью, не установятся на нашу редакцию 3.3. Мало того, при попытке установки самого дистрибутива появится ошибка с текстом «Rainmeter 4.2 requires at least windows 7 with platform update installed».
Для того чтобы ее устранить, необходимо установить два обновления для «семерки». Первое — KB2999226, необходимое для корректной работы приложений, разработанных для более новых версий «винды».
Подробнее: Скачиваем и устанавливаем обновление KB2999226 в Windows 7
Второе — KB2670838, представляющее собой средство расширения функционала самой платформы Виндовс.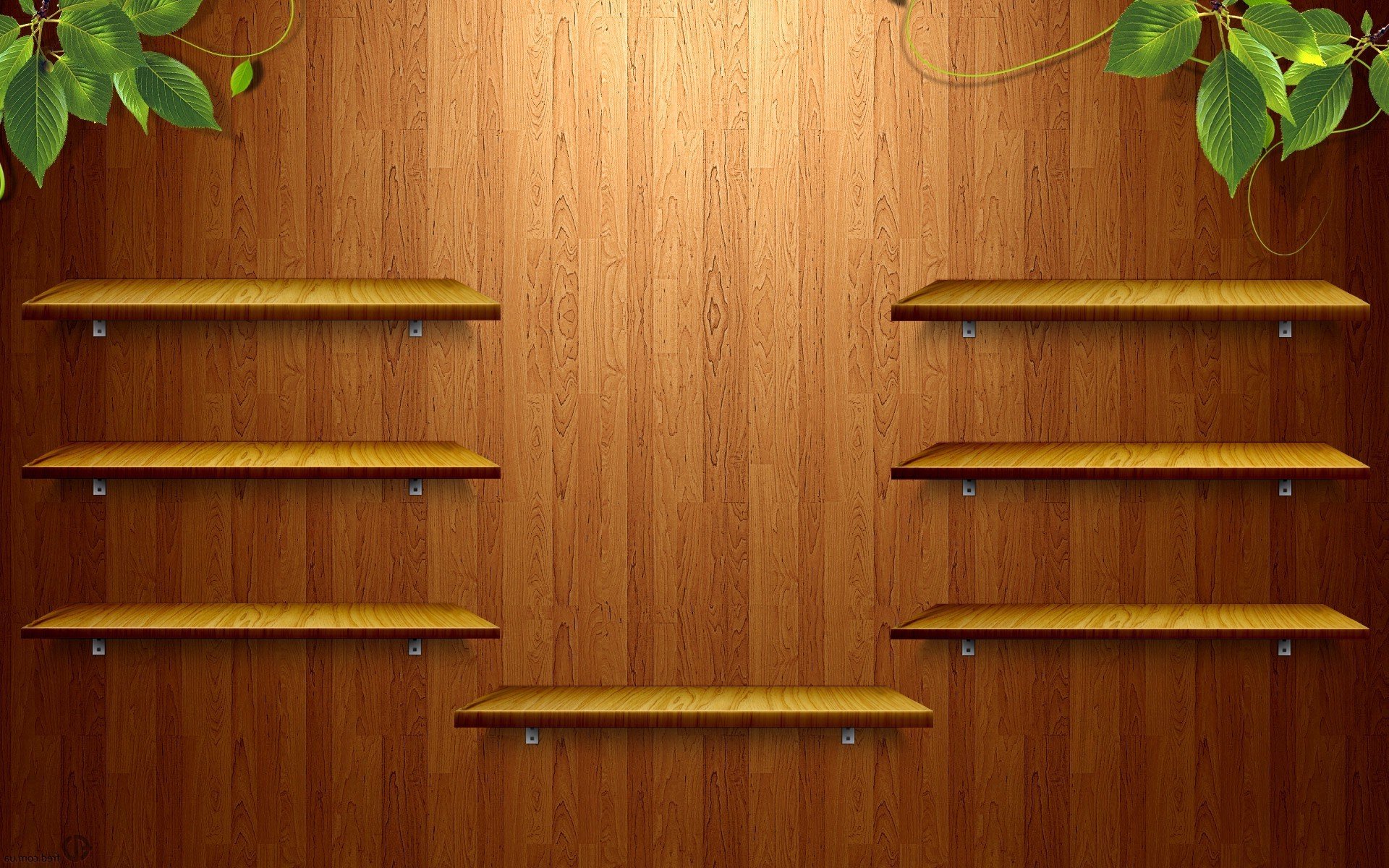
Скачать обновление с официального сайта
Установка выполняется точно так же, как и в статье по ссылке выше, но обратите внимание на разрядность ОС (х64 или х86) при выборе пакета на странице загрузки.
После того как оба апдейта будут установлены, можно переходить к обновлению.
- Кликаем ПКМ по значку Rainmeter в области уведомлений и нажимаем на пункт «Доступно обновление».
- Откроется страница загрузки на официальном сайте. Здесь скачиваем новый дистрибутив, а затем устанавливаем его обычным способом (см. выше).
На этом с программой Rainmeter мы закончили, далее разберем, как изменять элементы интерфейса самой операционной системы.
Вариант 2: Темы оформления
Темы оформления представляют собой набор файлов, которые при установке в систему меняю внешний вид окон, иконок, курсоров, шрифтов, а в некоторых случаях и добавляют свои звуковые схемы. Темы бывают как «родные», установленные по умолчанию, так и скачиваются из интернета.
Подробнее:
Смена темы оформления в Windows 7
Устанавливаем сторонние темы оформления в Windows 7
Вариант 3: Обои
Обои – это фон рабочего стола «винды». Здесь ничего сложного: просто находим изображение нужного формата, соответствующего разрешению монитора, и устанавливаем в пару кликов. Существует и способ с применением раздела настроек «Персонализация».
Подробнее: Как поменять фон «Рабочего стола» в Windows 7
Вариант 4: Гаджеты
Стандартные гаджеты «семерки» похожи по своему назначению на элементы программы Rainmeter, но отличаются по своему разнообразию и внешнему виду. Их бесспорным плюсом является отсутствие необходимости устанавливать дополнительный софт в систему.
Подробнее:
Как установить гаджеты в Windows 7
Гаджеты температуры процессора для Windows 7
Гаджеты стикеров на Рабочий стол для Windows 7
Гаджет радио для Windows 7
Гаджет погоды для Windows 7
Гаджет для выключения компьютера на Windows 7
Гаджеты часов на рабочий стол для Windows 7
Боковая панель для Windows 7
Вариант 5: Иконки
Стандартные иконки «семерки» могут показаться непривлекательными или со временем просто надоесть. Есть способы их замены, как ручные, так и полуавтоматические.
Есть способы их замены, как ручные, так и полуавтоматические.
Подробнее: Изменение иконок в Windows 7
Вариант 6: Курсоры
Такой, казалось бы, незаметный элемент, как курсор мыши, всегда находится у нас перед глазами. Его внешний вид не так важен для общего восприятия, но тем не менее может быть изменен, причем, тремя способами.
Подробнее: Изменение формы курсора мыши на Windows 7
Вариант 7: Кнопка «Пуск»
«Родную» кнопку «Пуск» также можно заменить на более яркую или минималистичную. Здесь применяются две программы — Windows 7 Start Orb Changer и (или) Windows 7 Start Button Creator.
Подробнее: Как изменить кнопку «Пуск» в Windows 7
Вариант 8: «Панель задач»
Для «Панели задач» «семерки» можно настроить группировку значков, изменить цвет, переместить ее в другую область экрана, а также добавить новые блоки инструментов.
Подробнее: Изменение «Панели задач» в Windows 7
Заключение
Мы сегодня разобрали все возможные варианты изменения внешнего вида и функциональности рабочего стола в Windows 7. Дальше решать вам, какие из инструментов использовать. Rainmeter добавляет красивые гаджеты, но требует дополнительной настройки. Системные же средства ограничены в функционале, но могут быть использованы без лишних манипуляций с софтом и поиском контента.
Дальше решать вам, какие из инструментов использовать. Rainmeter добавляет красивые гаджеты, но требует дополнительной настройки. Системные же средства ограничены в функционале, но могут быть использованы без лишних манипуляций с софтом и поиском контента.
Опишите, что у вас не получилось. Наши специалисты постараются ответить максимально быстро.
Помогла ли вам эта статья?
ДА НЕТКрасивое оформление рабочего стола Windows 7 за 10 минут
После установки системы Windows 7 рабочий стол выглядит так себе. И это еще мягко говоря. Разрешение экрана маленькое (обычно 800 на 600 пикселей), вместо красивого фона установлена стандартная картинка с логотипом Windows, иконки слишком большие. В общем, вряд ли кому-то нравится стандартное оформление рабочего стола Windows 7.
Но это легко исправить. Достаточно пройтись по каждому пункту и настроить рабочий стол под себя в Виндовс 7.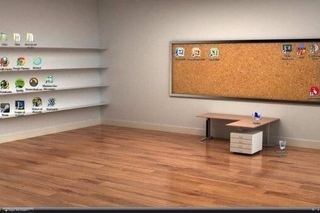 Сложного здесь ничего нет, плюс ниже представлена пошаговая инструкция. Следуйте ей – и через 10 минут ваш рабочий стол в Windows 7 полностью преобразится.
Сложного здесь ничего нет, плюс ниже представлена пошаговая инструкция. Следуйте ей – и через 10 минут ваш рабочий стол в Windows 7 полностью преобразится.
Устанавливаем родное разрешение
В первую очередь нужно выставить родное разрешение экрана. На ноутбуках это обычно 1366х768 пикселей, а на компьютерах – в зависимости от вашего монитора. Чтобы изменить его, щелкните ПКМ на рабочем столе и выберите пункт «Разрешение экрана».
Затем раскройте выпадающий список напротив строки «Разрешение» и выберите то значение, возле которого написано «Рекомендуется».
После этого щелкните «Применить» (чтобы сохранить новые настройки) и закройте окно. Теперь изображение на экране станет более четким и приятным на вид.
Перед тем как выставлять разрешение экрана, вам нужно установить драйвера на видеокарту. Иначе рекомендованного разрешения в выпадающем списке не будет. О том, как это сделать, читайте здесь:
- Установка драйвера на видеокарту Nvidia
- Как правильно установить драйвер AMD Radeon?
Выбираем классную тему или создаем свою собственную
По умолчанию в Windows 7 стоит базовая тема «Упрощенный стиль». Собственно, она так и выглядит. Чтобы посмотреть другие темы, щелкните ПКМ и выберите пункт «Персонализация».
Собственно, она так и выглядит. Чтобы посмотреть другие темы, щелкните ПКМ и выберите пункт «Персонализация».
Выбор тут, конечно, не велик (всего 7 тем), но вы можете щелкнуть на строку «Другие темы в интернете» и выбрать классное оформление на сайте Microsoft.
Если не нашли интересную тему – ничего страшного. Ведь можно создать свою собственную! Для этого выполните следующее:
- Щелкните на «Фон рабочего стола».
- Нажмите на кнопку «Обзор» и укажите путь к вашим изображениям, которые хотите установить в качестве фона (можно выбрать сразу несколько картинок).
- Выберите положение изображения (например, «Заполнение») и укажите время, через которое они должны сменяться. При желании можно поставить птичку в пункте «В случайном порядке». Затем щелкните «Сохранить изменения».
Для смены фона в случайном порядке выполните данные шаги
- Нажмите на «Цвет окна».
- Выберите, каким будет цвет панели задач и окон. Здесь можно настроить оттенок, насыщенность, яркость и интенсивность цвета, а также включить эффект прозрачности.
 Не забудьте сохранить изменения.
Не забудьте сохранить изменения.
Поздравляю – вы научились создавать свои собственные темы. Это гораздо проще и удобнее, чем искать готовый вариант в интернете.
Если у вас слабый ноутбук, тогда рекомендую прочитать: Как отключить режим Aero в Windows 7?
Выбираем заставку
При желании можно установить заставку. Это не обязательно, но все же. Заставка активируется через определенное время простоя ПК (когда ним никто не пользовался) и вносит немного разнообразия. Настроить ее очень просто:
- Щелкните на пункт «Заставка».
- Выберите в выпадающем списке любой вариант – например, мыльные пузыри.
- Укажите интервал (т.е. время), через которое она будет появляться, и щелкните «Применить».
Для предпросмотра заставки нажмите кнопку «Просмотр».
Настраиваем размер значков
Возможно, вас не устраивает стандартный размер значков на рабочем столе – слишком большие или маленькие. Настроить это очень просто. Щелкните ПКМ на рабочем столе, наведите курсор мыши на строку «Вид» и выбирайте один из трех подходящих вариантов: крупные, обычные или мелкие.
Настроить это очень просто. Щелкните ПКМ на рабочем столе, наведите курсор мыши на строку «Вид» и выбирайте один из трех подходящих вариантов: крупные, обычные или мелкие.
Также рекомендуется поставить здесь галочку в пункте «Выровнять значки по сетке» – так они будут располагаться ровнее.
Добавляем нужные гаджеты
И последний пункт в оформлении рабочего стола Windows 7 – добавление гаджетов. Чтобы посмотреть их, щелкните ПКМ и откройте пункт «Гаджеты».
Выбор тут не велик. И найти другие гаджеты в интернете не получится – они уже не поддерживаются. Но при необходимости вы можете добавить часы, календарь, головоломку.
Помните, что гаджеты нагружают компьютер. Особенно, если их будет много. Поэтому, если можете обойтись без них – лучше ничего не добавлять.
Собственно, вот и вся инструкция по оформлению рабочего стола Windows 7. Как видите, ничего сложного тут нет. И выполняется настройка буквально за 10-15 минут (если не учитывать время на поиск тем или фоновых изображений). Зато теперь рабочий стол должен выглядеть более симпатично.
Зато теперь рабочий стол должен выглядеть более симпатично.
Кстати, если надоест тема, фон или цвет окна – все это легко можно изменить еще раз. Вы можете менять оформление рабочего стола Windows 7 хоть каждый день – в зависимости от времени года, праздника или настроения.
65+ идей оформления рабочего места дома
Многие из нас думают о том, как обустроить рабочее место дома, чтобы не нужно было мучительно просыпаться по утрам и ехать в скучный офис в переполненном транспорте. Ведь рабочий день можно начинать нестандартно – просто перейдя из одной комнаты в другую.
Если ваша профессия предполагает удаленную занятость, предлагаем срочно заняться организацией рабочего стола своими руками, ведь дома и кофе вкуснее, и родные стены помогают!
Найдено на AliExpress / Аксессуары для домашнего офиса
Как организовать рабочее место дома?
Психологи утверждают: грамотная и продуманная организация рабочего стола – прямой путь к высокой производительности и хорошему настроению в течение рабочего дня.
Кроме того, декор рабочего стола и его концепция в целом – простой способ самовыражения. Одного взгляда на дизайн рабочего стола достаточно, чтобы понять: перед вами путешественник, коллекционер, дизайнер или музыкант.
К тому же, при оформлении рабочего стола дома вы не ограничены корпоративными требованиями, можете позволить красивый рабочий стол в любом стиле, главное обеспечить:
- оптимальный уровень освещенности, комбинируя естественные и искусственные источники света;
- комфортность: вы не должны сутулиться или тянуться к клавиатуре;
- удобство, чтобы канцелярия и документация были под рукой.
Старайтесь соблюдать стилевое единство, чтобы дизайн рабочего стола гармонировал с интерьером комнаты, в которой он находится. Если не хотите, чтобы кто-то видел святая святых – ваше рабочее место дома, «спрячьте» его за гипсокартонной перегородкой, переносной ширмой, занавеской или поместите в нишу.
Как украсить рабочий стол своими руками? Используйте статуэтки, рамки с фото, живые цветы, оригинальные светильники, пробковые или магнитные доски для фиксации записок с пометками.
Будьте внимательны к деталям, творческий беспорядок – это хорошо, но папки, органайзеры, полки помогут организовать рабочее пространство и не терять важные документы.
Найдено на AliExpress / Аксессуары для домашнего офиса
Органайзер для рабочего стола своими руками
Особенности дизайна рабочего места в разных комнатах
Громоздкие и неуютные письменные столы советского образца давно ушли в небытие, сейчас оформление рабочего места – это симбиоз стиля, продуманности и функциональности.
Идей для рабочего стола скромных габаритов даже больше, чем для просторного рабочего места. Поэтому владельцы малогабаритной жилплощади тоже смогут позволить себе если не кабинет в квартире, то, по крайней мере, индивидуальную work-зону, по максимуму используя хозяйственные помещения, углы и ниши.
Найдено на AliExpress / Аксессуары для домашнего офиса
Так как оформить рабочий стол можно где угодно, предлагаем несколько достойных вариантов:
- Рабочее место в спальне: его лучше располагать у окна, в шкафу или нише, не теряя и сантиметра полезной площади.

- Рабочее место в шкафу или кладовой – вообще суперэкономичный вариант, когда пространство используется в основном по вертикали благодаря удобным навесным органайзерам на рабочий стол.
- Рабочее место на балконе имеет ряд преимуществ: оно обособлено, скрыто от посторонних глаз и позволяет реализовать множество идей для рабочего стола своими руками: развесить самодельные кашпо с цветами, смастерить полки для хранения нужной канцелярии.
- Рабочее место на подоконнике. Трансформировав подоконник в столешницу, вы получаете эргономичное work-пространство с шикарным видом. К тому же рабочее место у окна всегда обеспечено естественным светом.
- Рабочее место под лестницей. Отличная идея эффективного использования пространства дома.
- Еще один вариант – гостиная с рабочим местом, где оно может не просто выполнять свою непосредственную функцию, но и делить комнату на функциональные зоны, если стоит по центру.

При планировании своеобразного офиса-дома, учитывайте специфику своей работы. Если программисту и писателю достаточно небольшого откидного или навесного стола с ноутбуком и лампой, то рабочее место рукодельницы – это просторная work-зона, для которой иногда приходится выделять целый домашний кабинет.
Найдено на AliExpress / Аксессуары для домашнего офиса
То же самое касается и рабочего места швеи. Последнее оснащается хорошим светом, многоярусными полками, коробами и органайзерами для рабочего стола.
Отлично, если получается выделить полноценный кабинет, а не просто рабочий уголок. Современный дизайн кабинета в квартире сводится к использованию светлой мебели, легких складных конструкций и прозрачных элементов: столешниц из стекла, стульев из пластика с хромированными деталями.
Классический дизайн кабинета в доме предполагает наличие тяжелого стола-секретера, удобного стула и спокойной обстановки.
Фэн-шуй рабочего стола
Многие уверены, что для высокой работоспособности достаточно превратить рабочую зону в уголок спокойствия, используя уловки фэн-шуй. Согласно древнекитайской методике, оптимальное место для рабочего места по фэн-шуй – северо-восточная часть дома.
Что еще нам советуют знатоки фэн-шуй:
- не ставьте рабочий стол спиной к окну или выходу;
- декор рабочего стола своими руками также подчиняйте законам фэн-шуй и размещайте символы воды (аквариумы, картины с реками и водопадами) впереди себя или над головой;
- прячьте провода: они символизируют отток финансовых активов;
- левый край рабочего места – зона достатка, решая, как украсить рабочий стол – поставьте туда денежное дерево, желательно живое, копилку или трехпалую лягушку.
- diy для рабочего стола (diy – do it yourself – «сделай сам») лучше расположить в правом секторе стола, символизирующем творчество.

Словом, если вы по призванию фрилансер, часто коротаете ночи за работой или любите рукоделие, смело используйте наши советы и фото, решая, как украсить рабочее место по душе!
Идеальное рабочее место — Блог Просто-Ремонта
Для многих людей рабочее место с компьютером — это основное место, где человек проводит свой день. Инвестировать в более удобные условия работы — здравая мысль, которая со временем с лихвой окупится в плане продуктивности и здоровья. Начнем с самого важного — каким должно быть рабочее место, чтобы оно как можно меньше приносила вреда здоровью.Как правильно сидеть за рабочим столом?
Быстро и емко правильное положение опишет видео:
Если вкратце:- -Локти должны быть согнуты в 90 градусов
- -Спина должна быть прямой. Нельзя сидеть, подогнув копчик под себя, как это часто бывает.

- -Взгляд направлен прямо. Верхняя часть монитора должна быть на уровне глаз
- -Стопы должны уверенно касаться пола. Используйте подставку для ног, если стол слишком высокий для вас.
Туннельный синдром
Туннельный синдром, профессиональная болезнь офисных работников, возникает при длительной работе за компьютером и проявляется болью в запястье и онемении или покалывании пальцев. Это связано с запястным каналом в основании кисти, через который проходит срединный нерв и 9 мышечных сухожилий. При монотонной сидячей работе давление в канале поднимается и нерв сдавливается.
Проследите за собой во время работы, правильно ли вы сидите, правильно ли держите руки. Особенно важно правильное положение руки на мыши, как на картинке ниже. Самая распространенная неправильная поза на левом верхнем примере, когда вы двигаете мышку мизинцем и большим пальцем, а кисть приподнимаете над мышкой. В этом случае скорее всего у вас неправильно подобран размер компьютерной мыши под вашу ладонь.
Не забываете время от времени разминать кисти рук и в целом чаще вставайте и ходите. Недостаток движения может повлечь за собой проблемы с пищеварением, венами, почками и другими органами. Чтобы не забывать больше двигаться, можете приобрести себе любой недорогой фитнес-браслет, который будет вам напоминать, если вы долго сидите на месте.
Выберите себе идеальный стол
Одно из самых удобных решений — стол с регулируемыми ножками. Помимо того, что он позволяет настроить высоту под себя, за таким столом можно работать даже стоя. Это очень полезно, комбинировать работу в сидячем положении и в положении стоя.
Существует 2 вида столов с регулируемыми ножками — с механической регулировкой и электроприводом. Столы с механической регулировкой недорогие, но не совсем удобные для изменения положения работы в течение дня. Такие столы можно найти у IKEA (Скарста), Ergoline, Ergostol и многих других производителей.
Столы с электроприводом есть у тех же самых производителей. Но есть довольно примечательные российские производители таких столов. Например, проект Snapdesk родом из Казани позволяет в конструкторе собрать стол и выбрать ножки и цвет столешницы. Компания доставляет заказы по всей России транспортной компанией.
Но есть довольно примечательные российские производители таких столов. Например, проект Snapdesk родом из Казани позволяет в конструкторе собрать стол и выбрать ножки и цвет столешницы. Компания доставляет заказы по всей России транспортной компанией.
Другой интересный проект Tabula Sense производит умные столы для любителей порядка и минимализма. Столы оснащены встроенной зарядкой, индукционным подогревом напитков, встроенными подставками для гаджетов. Также эти рабочие столы могут не только подниматься вверх и вниз, но менять угол наклона столешницы. Стоят такие столы недешево, но их функциональность это компенсирует.
Перед покупкой стола с переменной высотой, убедитесь, что такой формат работы подходит для вас. Попробуйте сделать импровизированный высокий стол и поработать пару дней, комбинируя работу сидя и стоя. Также стоит учитывать, что нельзя постоянно работать стоя. Время работы в стоячем положении должно быть не более 30% от всего рабочего времени, поскольку при работе стоя увеличивается нагрузка на позвоночный столб.
Время работы в стоячем положении должно быть не более 30% от всего рабочего времени, поскольку при работе стоя увеличивается нагрузка на позвоночный столб.
Приручите свои гаджеты
Вспомните, сколько раз за день во время работы вы тянетесь рукой к телефону, что поднять его и прочитать очередное push-уведомление?
Мы предлагаем оптимизировать этот процесс и установить телефон на вертикальную подставку или миниатюрную док-станцию. Мы сами пользуемся подобными станциями и уже не можем представить свое рабочее место без них.
Выберите правильный монитор
Самый большой — не значит, самый лучший. При подборе монитора обращайте внимание на разрешение, плотность пикселей, цветопередачу. Даже если вы собираетесь покупать монитор онлайн, попробуйте сначала сходить в физический магазин и присмотреться к размерам и формату мониторов, качеству дисплея, чтобы понять, какой именно монитор вам подходит.
Небольшой лайфхак. Если вы часто работаете с двумя документами или программами одновременно, часто монтируете видео, программируете или занимаетесь 3D рендерингом, то большим помощником для вас будет широкоформатный монитор 21:9 или шире. На нем можно работать с 2 документами или программами одновременно. Конечно, придется немного помучиться с настройкой разрешения, масштаба и шрифтов при первом запуске, но это потребуется сделать только один раз.
Часто производители продают мониторы с довольно короткой стойкой, поэтому, если монитор находится ниже вашего взгляда, стоит задуматься о подставке под него.
Если вы за минимализм и не любите лишние предметы на столе, можно рассмотреть заменить стандартную стойку на боковую или использовать кронштейн, который крепится к стене.
Кабель-менеджмент
Магнитные держатели для кабелей. Магнитный держатель можно незаметно прикрепить к боковине столешницы, а на кабели прикрепить специальные магнитные зажимы. Таким образом провода будут незаметны, пока вы ими не пользуетесь. Купить такие можно в магазинах техники или заказать из Китая.
Магнитный держатель можно незаметно прикрепить к боковине столешницы, а на кабели прикрепить специальные магнитные зажимы. Таким образом провода будут незаметны, пока вы ими не пользуетесь. Купить такие можно в магазинах техники или заказать из Китая.
Зажимы для кабелей. Большое количество проводов удобно соединить вместе и прикрепить к скрытой части стола, чтобы они не мешались и были менее заметными.
Место, где вам нравится находиться
И, конечно, какая может быть работа, если рабочее место не доставляет вам удовольствия. Маркерные или пробковые доски, удобная система хранения, предметы, которые вас вдохновляют — всё что поможет вам работать с большим удовольствием и ощущать рабочее место своим личным пространством.
Мы подобрали несколько видео для вдохновления, которые могут подать вам идеи, как можно трансформировать ваше рабочее место. Если вам нужно больше примеров, можете найти их на Youtube по запросу «desk setup».
com/embed/w94KPYrzwvE» frameborder=»0″ allow=»accelerometer; autoplay; encrypted-media; gyroscope; picture-in-picture» allowfullscreen=»»/>8 способов сделать ваш рабочий стол красивым
Хотите улучшить внешний вид рабочего стола Windows всего за несколько минут? Наш родственный журнал Windows Vista: The Official Magazine предлагает восемь способов улучшить внешний вид рабочего стола.
Попробуйте сами эти методы и распрощайтесь с надоевшими рабочими столами!
1. Получите постоянно меняющийся фон
Отличное приложение Microsoft, которое позволяет автоматически переключаться между обоями, что означает, что ваш рабочий стол всегда выглядит свежим и новым.Более того, MSN Wallpaper предоставляет вам более 100 обоев с высоким разрешением, чтобы вы могли начать работу.
2. Очистите эти значки
Иконки могут выглядеть великолепно, но раздражающий текст им не помогает, поэтому вот как навсегда избавиться от некрасивых слов:
Щелкните правой кнопкой мыши значок и нажмите на Переименовать. Затем, используя цифровую клавиатуру с правой стороны клавиатуры, удерживая клавишу ALT, введите числа 255 и нажмите ввод. Для следующего значка дважды напишите 255 и так далее, пока ваш рабочий стол не станет свободным от текста.Полное руководство о том, как это сделать, можно найти в руководстве Ника.
3. Загрузите док-станцию
Если вам нравится внешний вид со стороны Apple в спектре ПК, существует множество способов воссоздать это на вашем ПК. ObjectDock и впечатляющий CircleDock — отличные места для начала.
4. Превосходный фон
Пользователи Windows Vista Ultimate могут воспользоваться большим выбором циклических фонов фильмов, называемых DreamScenes. Сейчас доступно множество приложений, и нет лучшего способа привнести «Вау» на рабочий стол. Если вы не используете Windows Vista Ultimate, то со StarDock можно загрузить движущиеся рабочие столы.
Если вы не используете Windows Vista Ultimate, то со StarDock можно загрузить движущиеся рабочие столы.
5. Получите еще больше обоев
У вас не может быть слишком много обоев, и есть несколько красивых, доступных бесплатно в Интернете. Художник Дэн Пропс создал несколько отличных бесплатных абстрактных обоев, у VladStudio есть широкий спектр интересных предложений для рабочего стола, а Хамад Дарвиш выпустил несколько потрясающих фотографий, которые не вошли в финальную версию Windows Vista.
6. Переместите боковую панель
Если вы хотите, чтобы ваш рабочий стол выглядел немного иначе, почему бы не переместить его. Вы можете разместить боковую панель слева от экрана, если хотите немного изменить ситуацию.
7. Создайте стиль для боковой панели
Для боковой панели Windows не так много вариантов настройки, но аккуратное небольшое приложение под названием Windows Sidebar Styler позволяет изменять размер боковой панели и поиграть со многими параметрами.
8.Очистите свой рабочий стол
How-to Geek опубликовал отличное руководство о том, как сделать кнопку для переключения значков на рабочем столе. Если ваш экран выглядит некрасиво, это отличный способ одним щелчком убрать его под ковер и поддерживать в чистоте рабочий стол.
Получите больше полезных советов по Vista в Windows Vista: The Official Magazine
8 способов сделать ваш рабочий стол красивым
Хотите улучшить внешний вид рабочего стола Windows всего за несколько минут? Наш родственный журнал Windows Vista: The Official Magazine предлагает восемь способов улучшить внешний вид рабочего стола.
Попробуйте сами эти методы и распрощайтесь с надоевшими рабочими столами!
1. Получите постоянно меняющийся фон
Отличное приложение Microsoft, которое позволяет автоматически переключаться между обоями, что означает, что ваш рабочий стол всегда выглядит свежим и новым. Более того, MSN Wallpaper предоставляет вам более 100 обоев с высоким разрешением, чтобы вы могли начать работу.
2. Очистите эти значки
Иконки могут выглядеть великолепно, но раздражающий текст им не помогает, поэтому вот как навсегда избавиться от некрасивых слов:
Щелкните правой кнопкой мыши значок и нажмите на Переименовать.Затем, используя цифровую клавиатуру с правой стороны клавиатуры, удерживая клавишу ALT, введите числа 255 и нажмите ввод. Для следующего значка дважды напишите 255 и так далее, пока ваш рабочий стол не станет свободным от текста. Полное руководство о том, как это сделать, можно найти в руководстве Ника.
3. Загрузите док-станцию
Если вам нравится внешний вид со стороны Apple в спектре ПК, существует множество способов воссоздать это на вашем ПК. ObjectDock и впечатляющий CircleDock — отличные места для начала.
4. Превосходный фон
Пользователи Windows Vista Ultimate могут воспользоваться большим выбором циклических фонов фильмов, называемых DreamScenes. Сейчас доступно множество приложений, и нет лучшего способа привнести «Вау» на рабочий стол. Если вы не используете Windows Vista Ultimate, то со StarDock можно загрузить движущиеся рабочие столы.
Если вы не используете Windows Vista Ultimate, то со StarDock можно загрузить движущиеся рабочие столы.
5. Получите еще больше обоев
У вас не может быть слишком много обоев, и есть несколько красивых, доступных бесплатно в Интернете.Художник Дэн Пропс создал несколько отличных бесплатных абстрактных обоев, у VladStudio есть широкий спектр интересных предложений для рабочего стола, а Хамад Дарвиш выпустил несколько потрясающих фотографий, которые не вошли в финальную версию Windows Vista.
6. Переместите боковую панель
Если вы хотите, чтобы ваш рабочий стол выглядел немного иначе, почему бы не переместить его. Вы можете разместить боковую панель слева от экрана, если хотите немного изменить ситуацию.
7. Создайте стиль для боковой панели
Для боковой панели Windows не так много вариантов настройки, но аккуратное небольшое приложение под названием Windows Sidebar Styler позволяет изменять размер боковой панели и поиграть со многими параметрами.
8. Очистите рабочий стол
How-to Geek опубликовал отличное руководство о том, как сделать кнопку для переключения значков на рабочем столе. Если ваш экран выглядит некрасиво, это отличный способ одним щелчком убрать его под ковер и поддерживать в чистоте рабочий стол.
Получите больше полезных советов по Vista в Windows Vista: The Official Magazine
Как изменить внешний вид рабочего стола Windows 10
Хотя Windows 10 имеет привлекательный внешний вид из коробки, вы все равно можете задаться вопросом, как сделать Windows 10 лучше.Мы здесь, чтобы объяснить множество вариантов настройки, которые сделают ваш компьютер более индивидуальным.
Просмотрите эти методы, чтобы изменить внешний вид Windows, и ваш компьютер станет более оживленным, когда вы все сделаете.
1.Установка новых обоев рабочего стола и фона экрана блокировки
Один из самых простых способов придать своему рабочему столу новый вид — это выбрать обои, соответствующие вашим интересам. Для этого откройте приложение Settings (используя сочетание клавиш Win + I , если хотите) и войдите в раздел Personalization .
Для этого откройте приложение Settings (используя сочетание клавиш Win + I , если хотите) и войдите в раздел Personalization .
Здесь, на вкладке Фон , вы найдете несколько параметров, связанных с обоями рабочего стола. В раскрывающемся списке под Фон выберите Изображение , чтобы использовать одно изображение. Нажмите кнопку Browse ниже, чтобы выбрать изображение с вашего ПК. Если вам нужны идеи, посмотрите несколько отличных сайтов для поиска новых обоев.
В раскрывающемся списке под Фон выберите Изображение , чтобы использовать одно изображение. Нажмите кнопку Browse ниже, чтобы выбрать изображение с вашего ПК. Если вам нужны идеи, посмотрите несколько отличных сайтов для поиска новых обоев.
Если вы хотите выйти за рамки статического изображения, попробуйте настроить слайд-шоу. Выберите на своем компьютере папку с изображениями, и Windows будет изменять их с заданным вами интервалом.
Внизу вы можете выбрать, как ваши изображения поместятся на экране, если они не подходящего размера. Если вы не уверены, Fill , вероятно, обеспечит наилучшие результаты.
Если вы не уверены, Fill , вероятно, обеспечит наилучшие результаты.
Пока вы здесь, перейдите на вкладку экрана блокировки , чтобы выбрать изображение для этого дисплея.Как и на рабочем столе, вы можете выбрать одно изображение или слайд-шоу.
2.Раскрасьте окна своим любимым цветом
Оставаясь в окне Personalization , перейдите в раздел Colors , чтобы получить еще один простой вариант настройки. Выберите свой любимый цвет из сетки, и вы сможете применить этот цвет для всей Windows.
Выберите свой любимый цвет из сетки, и вы сможете применить этот цвет для всей Windows.
Если вам не нравятся стандартные цвета, откройте Пользовательский цвет для более детального контроля.Выбрав один из них, установите оба флажка в разделе Показать акцентный цвет на следующих поверхностях , чтобы применить его к строкам заголовков приложений, а также к элементам Windows, таким как панель задач и меню «Пуск».
Также в этом меню вы можете отключить эффекты прозрачности Windows 10 и выбрать между светлым и темным режимами.Если вы ненавидите ослепление белым светом, это отличный способ улучшить внешний вид Windows 10.
3. Установить изображение учетной записи
Установить изображение учетной записи
Стандартный серый силуэт, который представляет вашу учетную запись пользователя Windows 10 из коробки, утомляет.Вы можете персонализировать свою учетную запись с помощью персонализированной фотографии, что особенно полезно в многопользовательских системах.
Для этого зайдите в Настройки> Учетные записи> Ваши данные .Здесь вы можете выбрать Camera , чтобы сделать новую фотографию с помощью веб-камеры, или Browse for one , чтобы загрузить изображение с вашего ПК.
После установки вы увидите этот значок в нескольких местах интерфейса Windows.
Скорее всего, вы часто используете меню «Пуск» для запуска программ и поиска файлов.Чтобы упростить его, вам следует удалить ненужные плитки и приложения, которые вам не нужны.
Чтобы быстро удалить плитку из меню «Пуск», щелкните ее правой кнопкой мыши и выберите Открепить от начала .Вы также можете удалить все плитки в группе, щелкнув правой кнопкой мыши имя группы и выбрав Открепить группу от Start .
Затем вы можете сделать меню «Пуск» более полезным, перетащив приложения, которые вы действительно используете, из списка в область плитки справа.Они действуют как ярлыки, а приложения с живыми плитками могут даже обновлять новую информацию в режиме реального времени.
Пока вы находитесь в меню «Пуск», вам также следует выделить время, чтобы удалить вредоносное ПО Windows 10.Опытные пользователи, которым не нравится меню Пуск Windows 10, могут вместо этого рассмотреть возможность замены меню Пуск.
5.Приведите в порядок свой рабочий стол
Наличие большого количества значков на рабочем столе может помешать просмотру выбранных обоев.Многие люди используют свой рабочий стол как обычную свалку для файлов, с которыми еще не знают, что делать, что быстро приводит к беспорядку.
Несколько быстрых шагов могут иметь большое значение, чтобы сделать ваш рабочий стол более разумным.Если у вас возникла особенно запутанная ситуация, вам может понадобиться наше руководство по очистке рабочего стола раз и навсегда.
Скрыть системные значки на рабочем столе
Во-первых, вы можете скрыть значки Windows по умолчанию, такие как This PC , чтобы они не тратили место.Для этого перейдите в «Настройки »> «Персонализация»> «Темы » и щелкните ссылку «Настройки значка на рабочем столе» в правой части окна.
Это откроет небольшое новое окно, в котором вы можете снять отметку со всех значков Windows, которые не хотите отображать.
Упорядочивание значков на рабочем столе
Затем вы можете воспользоваться несколькими инструментами для упорядочивания значков, щелкнув правой кнопкой мыши пустое место на рабочем столе и выбрав View .Это позволяет вам изменять размер значков, автоматически упорядочивать их и привязывать все значки к сетке.
Если хотите, вы даже можете снять флажок Показать значки рабочего стола , чтобы скрыть их все.Обратите внимание, что это не удаляет ваши файлы; он просто удаляет значки. Вы по-прежнему можете просматривать файлы на рабочем столе с помощью проводника.
Как только вы получите желаемый визуальный макет, используйте опцию меню Сортировка по , чтобы автоматически отображать значки на рабочем столе по различным критериям.
Если вам нужно что-то более мощное, вы можете использовать сторонний инструмент, такой как Fences, для обработки значков на рабочем столе.Мы рассмотрели несколько альтернатив для управления рабочим столом Fences, если вы хотите попробовать что-то еще.
6.Настройка звуков Windows
Пока что мы рассмотрели, как улучшить внешний вид Windows.Но вы также можете настроить звучание Windows. Требуется лишь немного поработать, чтобы переопределить стандартные шумы по умолчанию.
Чтобы отрегулировать их, перейдите в «Настройки »> «Система»> «Звук » и щелкните ссылку «Панель управления звуком » с правой стороны.В появившемся окне переключитесь на вкладку Звуки .
Здесь вы увидите список различных событий, для которых Windows воспроизводит звуки.Рядом с каждым текущим звуком отображается значок динамика. Выделите тот, который хотите просмотреть, затем нажмите кнопку Test , чтобы услышать его. Чтобы заменить звук, выделите его и выберите новый звук в раскрывающемся меню.
Если вы не можете найти тот, который вам нравится, нажмите кнопку Обзор , чтобы выбрать файл на своем компьютере.Обратите внимание, что для правильной работы все звуки Windows должны быть в формате WAV.
Подробнее об этом, в том числе о том, где найти новые пакеты звуков, см. В нашем обзоре настройки звуков Windows 10.
7. Сделайте Windows 10 красивой с помощью Rainmeter
Ни одно обсуждение того, как сделать Windows 10 крутым, не обходится без упоминания Rainmeter.Это идеальный инструмент для настройки рабочего стола, который идеально подходит для более продвинутых пользователей, которым не нравится то, что мы рассмотрели выше. Вы даже можете использовать его, чтобы Windows 10 выглядела как старая версия Windows.
Из-за всего, что он может делать, Rainmeter часто подавляет новых пользователей.Полное обсуждение того, как его использовать, выходит за рамки этого обсуждения, поэтому для начала ознакомьтесь с основным введением в Rainmeter и некоторыми из лучших минималистичных скинов Rainmeter.
Так много способов сделать Windows лучше
С этими настройками вы проделали немалую работу, чтобы сделать Windows 10 уникальной для вас.Благодаря пользовательским обоям, звукам, цветам, а также организованному рабочему столу и меню «Пуск» ваша установка Windows 10 не будет похожа на чью-либо еще.
Хотите еще глубже? Продолжайте использовать лучшие инструменты для настройки Windows 10 и наше мега-руководство по настройке Windows.
Кредит изображения: maradon 333 / Shutterstock
Как узнать, была ли взломана ваша учетная запись FacebookПоскольку Facebook хранит так много данных, вам необходимо обеспечить безопасность своей учетной записи.Вот как узнать, был ли взломан ваш Facebook.
Об авторе Бен Стегнер (Опубликовано 1593 статей)Бен — заместитель редактора и менеджер по адаптации в MakeUseOf.Он оставил свою работу в сфере ИТ, чтобы писать полный рабочий день в 2016 году, и никогда не оглядывался назад. В качестве профессионального писателя он освещал технические руководства, рекомендации по видеоиграм и многое другое уже более шести лет.
Ещё от Ben StegnerПодпишитесь на нашу рассылку новостей
Подпишитесь на нашу рассылку, чтобы получать технические советы, обзоры, бесплатные электронные книги и эксклюзивные предложения!
Еще один шаг…!
Подтвердите свой адрес электронной почты в только что отправленном вам электронном письме.
Вот как сделать ваш рабочий стол Ubuntu красивым
[Soliloquy id = ”835186 ″]Итак, в прошедшие каникулы мне удалось уклониться от обычных праздничных приглашений от моих тётей и дядей, в которых они хотели, чтобы я присутствовал на обеде в их доме, фальшивой улыбкой и фальшивым кивком, когда они рассказывали мне о том, насколько хорошо кузина Сара или кузина У Боба все хорошо получается, несмотря на тяжелую экономику. Я обычно резервирую такие сеансы пыток на большие праздники, такие как Пасха и Рождество, когда обычно достаточно компании, которая притворяется, так что я могу просто раствориться.
Вместо этого я решил сделать то, что многие люди, в том числе и я, давно не делали; серфинг в Интернете. Большинство людей в наши дни ведут невероятно загруженную жизнь даже в Интернете, когда они с тревогой заходят в систему каждую вторую минуту, чтобы проверять обновления статуса своих друзей, супругов, врагов, заклятых друзей, парней, подруг и бывших. Если вы мне не верите, попробуйте изменить свой статус с «женат» на «все сложно», и в следующую секунду жена будет кричать о вашей крови и родственниках по телефону и в WhatsApp.
Короче говоря, когда я перескакивал с одной страницы Википедии на другую, узнавая о таких вещах, как когнитивный диссонанс и «настоящая» история того, что случилось с Джимми Хоффой, мне стало скучно, я бродил и наткнулся на неприятный пост.
Один гражданин этой страны имел не менее наглость использовать слова «уродливые» для описания Ubuntu, и он также не имел в виду плагин GStreamer. Я хотел одеть его, но, к сожалению, вопрос был задан довольно давно, и подозреваемый уже давно покинул место происшествия.
Что говорят о неподготовленных людях? Плохой рабочий всегда винит свои инструменты. То, что вы ужасный программист, не означает, что C сложен, если вы меня понимаете. Многие новички и ненавистники Ubuntu всегда говорят, что эта ОС некрасива, я думаю, у них никогда не было несчастья использовать Fedora прямо из коробки.
Дело в том, что обе ОС поставляются с инструментами, которые вы можете использовать для настройки рабочего стола в соответствии со своим вкусом и предпочтениями, и большинство новичков ошеломлены выбором, похожим на то, что люди чувствуют, когда они впервые используют GIMP или Photoshop.
Итак, вместо того, чтобы оскорблять сбитых с толку пингвинов, я решил помочь, предоставив вам свое собственное руководство о том, как сделать Ubuntu красивой. Обратите внимание, есть много способов сделать это, это только мой способ, и поскольку я ненавижу пусковые установки в стиле док-станции (внизу экрана), не спрашивайте меня о них. Если бы я хотел Mac, я бы купил Mac и использовал бы их функцию стыковки. Кого я здесь шучу, , если бы я хотел Mac , я бы не смог позволить себе Mac.
Мое руководство о том, как сделать Ubuntu красивой.
Во-первых, эти команды работают в Ubuntu 14.04 LTS. Сама идея менять свою ОС каждые 9 месяцев меня совершенно не привлекает, поэтому я придерживаюсь LTS, но команды должны одинаково хорошо работать как на Precise, так и на Vivid.
- Первое, что вам нужно сделать, это установить aptitude. Откройте терминал и введите команду: sudo apt-get install update && sudo apt-get install aptitude. Устанавливает менеджер пакетов aptitude , который имеет ряд преимуществ по сравнению с традиционным APT и ресурсоемким USC.
- Затем установите ограниченные дополнения Ubuntu. Хотя дополнительные функции включают программное обеспечение, которое позволит вам воспроизводить мультимедиа, они также включают полезные вещи, такие как шрифты Windows. Введите в свой терминал следующую команду: sudo aptitude ubuntu-limited-extras -y и нажмите ввод.
- После завершения процесса перейдите на страницу Ubuntu Tweak, загрузите последнюю версию инструмента Ubuntu Tweak и установите ее.
- Запустите инструмент и перейдите на вкладку настроек.Щелкните вкладку «Значок рабочего стола» и убедитесь, что кнопка «Показать значки на рабочем столе» включена. Отключение этой опции сделает рабочий стол не только неактивным, но и испортит множество других вещей.
- Перейдите на вкладку «Тема» и убедитесь, что выбранная тема — Radiance
- Вернитесь на вкладку Tweaks и нажмите кнопку Unity справа от приложения.
- Уменьшите размер пусковой установки до 32 или любого другого размера, который вам удобен. 32 должно быть в порядке, это позволяет вам легко использовать пусковую установку, не мешая вам
- Установите для панели запуска нулевое значение.Другими словами, пусковая установка становится прозрачной, что позволяет видеть обои под пусковой установкой и придает лаунчеру ощущение стекла.
- Размер тире должен быть установлен на ноутбук.
- Установите прозрачность панели на ноль, чтобы сделать панель в верхней части рабочего стола прозрачной.
- Включить прозрачность панели для развернутых окон.
- Вернитесь на страницу настроек и выберите вкладку Love Wallpaper HD.
- Функция использует функцию поиска «Мне повезло» для поиска Love Wallpaper HD и отображает случайные HD-обои.
- Выберите любые обои по своему вкусу. Изображение сохраняется в каталоге /home/
/.config/ubuntu-tweak/lovewallpaper.jpg, поэтому обязательно сохраните его перед использованием других обоев, так как при этом старые обои будут заменены. Будет непросто найти его снова, используя поиск «Мне повезло».
Как увеличить экран рабочего стола | Small Business
Если долгие часы перед экраном компьютера вызывают утомление глаз, настройка дисплея монитора может облегчить просмотр и работу.Windows 7 дает вам два варианта увеличения экрана. При изменении разрешения экрана на меньший размер все на дисплее будет казаться больше, но большинство мониторов имеют собственное рекомендуемое разрешение, при котором оптимизирован дисплей, поэтому изменение разрешения может привести к нежелательным результатам. Один из вариантов — увеличить изображение для достижения аналогичного эффекта без изменения разрешения. Однако этот параметр требует выхода из системы до того, как изменения вступят в силу, что делает его менее полезным для быстрых и оперативных изменений отображения.
Уменьшить разрешение экрана
Щелкните правой кнопкой мыши пустую область рабочего стола и выберите «Разрешение экрана». Либо нажмите «Пуск | Панель управления | Оформление и персонализация | Настройка разрешения экрана».
Щелкните раскрывающееся меню «Разрешение» и переместите ползунок вниз, чтобы уменьшить разрешение. Чем ниже вы перемещаете ползунок, тем ниже становится разрешение и тем больше появляется экран. Возможно, вам придется поэкспериментировать, чтобы найти наиболее подходящее разрешение.
Нажмите «Применить» и выберите «Сохранить изменения» на экране подтверждения после того, как вы найдете качество предварительного просмотра, которое вам подходит. Если вам не нравятся результаты, нажмите «Вернуть» и выберите другое разрешение.
Увеличить экран
Щелкните «Пуск | Панель управления | Оформление и персонализация | Увеличить или уменьшить текст и другие элементы».
Щелкните «Среднее — 125%» или «Больше — 150%». Либо нажмите «Установить произвольный размер текста (DPI)» и выберите увеличение до 500 процентов.
Нажмите «Применить», а затем «Выйти из системы сейчас» в появившемся диалоговом окне. Снова войдите в Windows, чтобы увидеть новые настройки в силе.
Ссылки
Предупреждения
- Независимо от выбранного метода, увеличенный размер экрана может вывести элементы за пределы экрана и потребовать прокрутки, чтобы увидеть все.
Красивые нативные приложения в рекордные сроки
меню- Документы
- Начать
- 1.Установить
- 2. Настройте редактор.
- 3. Тест-драйв.
- 4. Напишите свое первое приложение.
- 5. Узнать больше
- С другой платформы?
- Flutter для разработчиков Android
- Flutter для разработчиков iOS
- Flutter для разработчиков на React Native
- Flutter для веб-разработчиков
- Flutter для разработчиков Xamarin.Forms
- Введение в декларативный интерфейс
- Обзор языка Dart
- Создание веб-приложения
- Образцы и руководства
- Галерея Flutter [запущенное приложение]
- Галерея Flutter [репо]
- Примеры приложений на GitHub
- Кулинарная книга
- Codelabs
- Учебники
- Развитие
- Пользовательский интерфейс
- Введение в виджеты
- Макеты зданий
- Макеты во Flutter
- Руководство
- Создание адаптивных приложений
- Понимание ограничений [НОВОЕ]
- Ограничения коробки
- Добавление интерактивности
- Активы и изображения
- Навигация и маршрутизация
- Анимации
- Введение
- Обзор
- Руководство
- Неявная анимация
- Анимация героев
- Поэтапная анимация
- Расширенный интерфейс
- Щепки
- Жесты
- Заставки
- Каталог виджетов
- Данные и бэкэнд
- Государственное управление
- Введение
- Мыслите декларативно
- Эфемерное и состояние приложения
- Простое управление состоянием приложения
- Параметры
- Сеть и http
- JSON и сериализация
- Firebase
- Государственное управление
- Доступность и интернационализация
- Доступность
- Интернационализация
- Интеграция платформы
- Добавление поддержки iOS App Clip
- Поддержка Apple Watch
- Взаимодействие C и C ++
- Размещение собственных представлений для Android и iOS
- Web FAQ
- Написание кода для конкретной платформы
- Пакеты и плагины
- Использование пакетов
- Пользовательский интерфейс





 ini.
ini. Не забудьте сохранить изменения.
Не забудьте сохранить изменения.



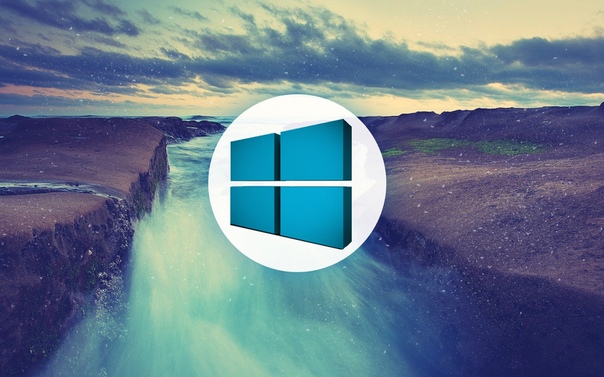 Установить изображение учетной записи
Установить изображение учетной записи