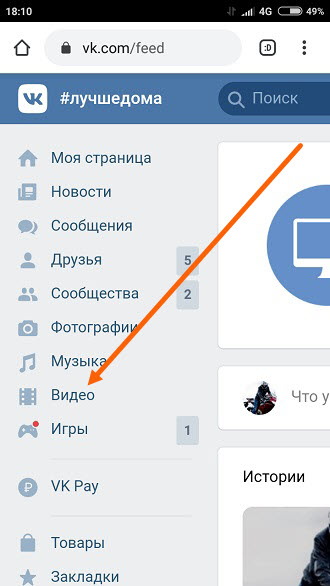Создание альбомов и категорий альбомов в Elements Organizer
Узнайте, как создавать фотоальбомы в Elements Organizer.
Альбомы в Elements Organizer похожи на настоящие фотоальбомы, в которых вы храните фотографии и собираете их в группы по своему выбору. Можно, например, создать альбом под названием «Десять лучших фотографий из отпуска»·и добавить в него десять самых любимых фотографий.
Фотографии в альбоме можно перетаскивать, чтобы расположить их в нужном вам порядке. Одну и ту же фотографию можно включать сразу в несколько альбомов.
Альбомы можно организовывать в группы. Также можно создать несколько уровней категорий альбомов. Например, можно иметь категорию альбомов «Мои поездки в Азию», в которой будет находиться альбом «Десять лучших фото из Японии», а также альбом «Десять лучших фото из Китая», и так далее, для каждой азиатской страны, в которой вы были.
Вместо того, чтобы выбирать фотографии для включения в альбом вручную. Для выбора фотографий можно создать сохраненный поиск с критериями.
Создавать, редактировать альбомы и управлять ими можно на панели «Альбомы» на панели Elements Organizer слева.
Создавайте, редактируйте, переименовывайте и удаляйте альбомы.
Просматривайте альбомы и категории альбомов. При необходимости прокрутите полосу прокрутки списка альбомов. Нажмите треугольник рядом с категорией альбома, чтобы развернуть или свернуть находящиеся в ней альбомы.
Систематизируйте альбомы внутри категорий альбомов.
Отображайте фотографии альбома.
Вы можете создать альбом, состоящий из ваших медиафайлов, или группу новых альбомов.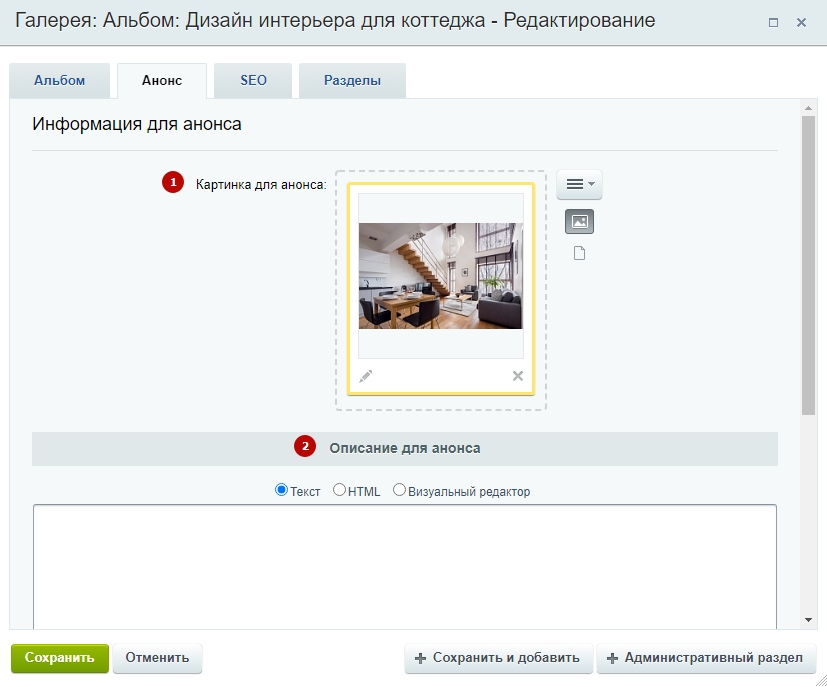
Создание альбома
Нажмите кнопку на панели «Альбомы» или раскрывающийся виджет рядом со значком на панели «Альбомы», чтобы открыть процесс создания на правой панели.
В поле «Название» введите название альбома.
(Необязательно) В раскрывающемся списке «Категории» выберите категорию альбома.
Чтобы изменить фуригану имени альбома, введите новую фуригану в поле «Фуригана».
Добавлять фотографии в корзину мультимедиа можно различными способами.
- Перетащите фотографии в корзину мультимедиа и нажмите кнопку «ОК».
- Чтобы добавить фотографии, также можно выделить их в режиме просмотра «Мультимедиа» и выбрать параметр «Добавить в корзину мультимедиа» на панели задач.
- Выделите медиафайлы в режиме просмотра «Мультимедиа», нажмите правой кнопкой мыши и выберите команду «Добавить выделенные медиафайлы».
 Также можно выбрать команду «Добавить все», чтобы добавить в альбом все медиафайлы, существующие в режиме просмотра «Мультимедиа».
Также можно выбрать команду «Добавить все», чтобы добавить в альбом все медиафайлы, существующие в режиме просмотра «Мультимедиа».
Чтобы удалить любую фотографию, выделите фотографию и нажмите значок мусорной корзины.
Альбом появится на панели «Альбомы» в указанной вами категории альбомов.
Создание категории альбомов
Нажмите кнопку со стрелкой рядом с на панели альбомов и выберите Новая категория альбома.
В поле Название категории альбома введите название категории альбома.
Чтобы изменить фуригану в наименовании категории альбома, введите новую фуригану в поле «Фуригана».
(Необязательно) В меню «Родительская категория альбома» выберите категорию, в которую следует поместить новую категорию альбомов.
Нажмите кнопку ОК.
Категория альбомов появится на панели альбомов внутри выбранной категории альбомов.
Вы можете автоматически создать мгновенный альбом с именем, которое совпадает с именем папки на вашем жестком диске. Создание мгновенных альбомов таким образом полезно при использовании описательных имен папок для систематизации медиафайлов на вашем жестком диске. Это также помогает быстро добавлять файлы мультимедиа, которыми вы управляете, с одинаковыми именами папок.
Создание мгновенных альбомов таким образом полезно при использовании описательных имен папок для систематизации медиафайлов на вашем жестком диске. Это также помогает быстро добавлять файлы мультимедиа, которыми вы управляете, с одинаковыми именами папок.
В режиме просмотра «Мультимедиа» выберите папку из вашего списка папок на панели «Альбомы».
В дереве папок/управляемой папке слева выберите папку, содержащую медиафайлы, которые вы хотите пометить. Уменьшенные изображения медиафайлов из этой папки будут выведены в сетке «Мультимедиа».
Нажмите правой кнопкой мыши по папке и выберите пункт Создать текущий альбом.
На панели альбомов будет создан новый альбом, носящий имя папки.
(Необязательно) Чтобы настроить свойства нового альбома, нажмите правой кнопкой мыши/с нажатой клавишей Ctrl по названию альбома, и выберите Редактировать.
Нажмите кнопку Все мультимедиа в левом верхнем углу режима просмотра «Мультимедиа», чтобы просмотреть медиафайлы, доступные в Organizer.

Выполните одно из следующих действий.
- Перетащите фотографии или видео из режима просмотра «Мультимедиа» в альбом на панели альбомов.
- Перетащите альбом из панели альбомов на фотографию в режиме просмотра «Мультимедиа».
- Вы также можете добавить в альбом стопки людей, мест и событий. Выделите стопку и перетащите ее в альбом.
Также можно добавлять фотографии в альбом при копировании и импорте изображений в Elements Organizer. Ознакомьтесь со сведениями в разделе Присвоение обозначения альбому при загрузке фотографий.
Нажмите кнопку «Все мультимедиа» в левом верхнем углу режима просмотра «Мультимедиа», чтобы просмотреть медиафайлы, доступные в Organizer.
Выберите одну или несколько фотографии. Выбранные фотографии обведены синим цветом.
Выберите одно или несколько названий альбомов на панели альбомов. Чтобы выделить смежные объекты, нажмите на них, удерживая нажатой клавишу Shift.
 Чтобы выбрать несмежные объекты, нажмите их, удерживая нажатой клавишу Ctrl или Command.
Чтобы выбрать несмежные объекты, нажмите их, удерживая нажатой клавишу Ctrl или Command.Включить фотографии в альбомы можно одним из следующих способов:
- Перетащите фотографии в выбранные альбомы на панели альбомов.
- Перетащите альбомы из панели альбомов на любую из выбранных фотографий.
Поскольку одна и та же фотография может находиться в нескольких альбомах, вы можете просматривать одновременно только один альбом.
Нажмите альбом.
Чтобы узнать, в каком альбоме находится фотография, наведите указатель мыши на значок альбома или значок метки (если альбому присвоено несколько меток с ключевыми словами) под фотографией в режиме просмотра «Мультимедиа».
Фотографии в альбоме можно сортировать в хронологическом, обратном хронологическому или альбомном порядке.
Выберите альбом на панели «Альбомы и папки».
В раскрывающемся списке Сортировать по выберите один из следующих параметров:
- Самый новый Фотографии упорядочиваются по дате, начиная с самой поздней.

- Самый старый Фотографии упорядочиваются по дате, начиная с самой ранней.
- Имя Мультимедийные ресурсы располагаются в алфавитном порядке по имени (A-Z).
- По пакетам импорта Фотографии упорядочиваются по пакетам, в составе которых они импортированы.
- Порядок фотографий в альбоме Фотографии упорядочиваются по выбору пользователя. Вы можете вручную перетащить и переупорядочить фотографии, размещенные в указанном порядке.
- Самый новый Фотографии упорядочиваются по дате, начиная с самой поздней.
Помимо предоставляемого Elements Organizer порядка сортировки по умолчанию (самый новый/самый старый/по пакетам импорта), вы можете изменить порядок расположения фотографий любым образом.
Выберите альбом на панели альбомов.
В раскрывающемся списке Сортировать по в режиме просмотра «Мультимедиа» выберите один из следующих вариантов сортировки:
- Самый новый
- Самый старый
- Имя (в алфавитном порядке)
- По пакетам импорта
- Порядок фотографий в альбоме
Выберите одну или несколько фотографий и перетащите их в промежуток между любыми двумя фотографиями в альбоме.
 Выделенную фотографию можно перетащить перед первой или после последней фотографии в альбоме.
Выделенную фотографию можно перетащить перед первой или после последней фотографии в альбоме.Чтобы восстановить порядок элементов, выберите Самый новый/Самый старый/По пакетам импорта в раскрывающемся списке Сортировать по.
Вы можете указать альбом, в который следует загрузить медиаресурсы, используя «Мастер загрузки» фотографий или выбрав Импорт > Из фотокамеры или устройства чтения карт памяти. Нажмите здесь, чтобы узнать, как получить доступ к параметру загрузки фотографий.
Удостоверьтесь, что включено «Расширенное диалоговое окно» модуля загрузки Adobe Photo Downloader. При необходимости нажмите кнопку «Расширенное диалоговое окно».
В разделе дополнительных параметров выберите Импорт в альбом.
Нажмите кнопку «Настройки» и выполните одно из следующих действий диалоговом окне «Выбор альбома».
- Для импорта фотографий в альбом выберите соответствующий альбом в диалоговом окне.
- Для импорта фотографий в альбом нажмите «Создать новый альбом» и введите имя, которое заменит первоначальное имя альбома в диалоговом окне.

Нажмите кнопку ОК.
Структуры альбома включают созданные вами название альбома и категорию альбома. Вы можете сохранить свой текущий набор названий альбомов и категории альбомов, включая их построение на панели альбомов и их значки. Можно разрешить другим пользователям обращаться к этой структуре.
Вы можете разрешить совместно использовать структуры альбомов путем их экспорта и импорта. Например, у вас может быть несколько альбомов, посвященных музеям, которые вы посещали вместе с друзьями. Сохранив и экспортировав набор альбомов, вы можете предоставить эту информацию другу, который тоже посетил эти музей. В свою очередь друг может импортировать эту структуру (но не сами структурированные фотографии) и использовать для организации своих фотографий. И наоборот, вы можете импортировать структуру альбома одного из своих друзей и применить ее к своим фотографиям.
Экспорт структуры альбома
Вы можете разрешать другим людям использовать свои структуры альбомов путем экспорта.
Экспорт альбома не ведет к экспорту фотографий, связанных с этим альбомом.
На панели альбомов нажмите стрелку рядом с и выберите Сохранить альбомы в файл.
Выберите нужный параметр и нажмите ОК:
Экспорт всех альбомов
При выборе данного параметра создается файл, содержащий всю иерархию альбома.
Экспорт отдельной категории альбомов
Создается файл, содержащий иерархию той категории альбомов, которую вы выбрали в списке.
В появившемся диалоговом окне «Сохранить альбом в файл» выберите расположение и введите имя файла. Затем нажмите кнопку «Сохранить». Файл сохраняется в формате XML.
Импорт структуры альбома
Вы можете импортировать существующую иерархию категорий альбомов на панель альбомов, в альбомах вы можете использовать собственные фотографии.
Экспорт альбома не ведет к экспорту фотографий, связанных с этим альбомом.
На панели альбомов нажмите стрелку вниз рядом с и выберите Импорт альбомов из файла.
В диалоговом окне «Импорт альбомов из файла» выберите экспортированный файл XML, содержащий названия альбомов и категорий, и нажмите Открыть.
Найдите и выделите XML-файл со структурой альбома, которую вы хотите импортировать. Нажмите Открыть.
Справки по другим продуктам
- Присвоение меток фотографиям в альбоме
- Создание альбомов из меток
- Создание фотокалендаря
Вход в учетную запись
Войти
Управление учетной записью
Создание альбомов и работа с ними в приложении «Фото» на Mac
Для лучшей систематизации медиатеки можно создать альбомы.
Открыть приложение «Фото»
Создание альбома
В приложении «Фото» на Mac можно выполнить перечисленные ниже действия.

Создание пустого альбома. Выберите пункт меню «Файл» > «Новый альбом» или разместите указатель рядом с пунктом «Мои альбомы» в боковой панели и нажмите кнопку добавления , затем выберите «Альбом».
Создание нового альбома из группы фотографий. Выберите фотографии, которые хотите добавить в новый альбом, затем выберите меню «Файл» > «Новый альбом из выбранного». Или нажмите одну из выбранных фотографий, удерживая клавишу Control, затем выберите «Добавить в» > «Новый альбом».
Введите имя нового альбома в боковом меню и нажмите клавишу Return.
Совет. Чтобы задать ключевую фотографию альбома (фотографию, которая будет представлять альбом в окне «Фото»), дважды нажмите альбом для его открытия, выберите фотографию, затем выберите меню «Изображение» > «Сделать фотографию ключевой».
Добавление фотографий в существующий альбом
В приложении «Фото» на Mac выберите фотографии, которые нужно добавить.

Выполните одно из указанных ниже действий.
Перетяните выбранные фотографии в альбом в боковом меню. Либо нажмите выбранную фотографию, удерживая клавишу Control, затем выберите «Добавить в» > [название альбома].
Нажмите одну из выбранных фотографий при нажатой клавише Control, затем выберите «Добавить в» > [название альбома].
Перетяните миниатюру на индикаторе выбора из верхней части окна в альбом в боковом меню.
Совет. Чтобы добавить фотографии в существующий альбом из папки в Finder, перетяните эту папку в альбом в боковом меню. Если в настройках Фото установлен флажок «Копировать объекты в медиатеку приложения «Фото»», фотографии добавляются в медиатеку приложения «Фото». Чтобы освободить пространство для хранения, можно удалить фотографии из папки в Finder.
Изменение порядка или удаление фотографий в альбоме
В приложении «Фото» на Mac дважды нажмите альбом, чтобы открыть его.

Выполните одно из указанных ниже действий.
Упорядочивание фотографий по дате. Выберите пункт меню «Вид» > «Сортировать», а затем выберите «Оставить сортировку по дате (сначала старые)» или «Оставить сортировку по дате (сначала новые)».
Изменение порядка фотографий вручную. Перетяните фотографии в нужном порядке.
Сортировка фотографий по названию в алфавитном порядке. Выберите пункт меню «Вид» > «Сортировать», а затем выберите «Оставить сортировку по названию».
Перемещение фотографий в другой альбом. Выберите фотографии, а затем перетяните их в другой альбом в боковом меню. Также можно нажать фотографии, удерживая клавишу Control, а затем выбрать «Добавить в» > [название альбома].
Удаление фотографий из альбома. Выберите фотографии, затем нажмите клавишу Delete или выберите «Изображение» > «Удалить [количество] фото из альбома».

Фотографии удаляются только из данного альбома: они сохраняются в других альбомах медиатеки. Если Вы случайно удалили фотографию из альбома, Вы можете восстановить ее, выбрав пункт меню «Правка» > «Отменить».
Примечание. Невозможно удалить фотографии из смарт-альбома или из альбомов, созданных приложением, например «Видео» или «Серии». Фотографии добавляются в эти альбомы автоматически на основе критериев поиска, заданных для альбома. Можно удалить выбранные фотографии из всей медиатеки и из медиатеки «Фото iCloud», нажав сочетание клавиш Command-Delete.
Изменение порядка альбомов
В приложении «Фото» на Mac нажмите «Мои альбомы» в боковом меню.
Выполните одно из указанных ниже действий.
Переименование альбомов. Нажмите альбом, удерживая клавишу Control, выберите «Переименовать альбом», затем введите новое название альбома.
Дублирование альбомов.
 Удерживая клавишу Control, нажмите альбом, затем выберите «Дублировать альбом».
Удерживая клавишу Control, нажмите альбом, затем выберите «Дублировать альбом».Объединение альбомов. Перетяните один альбом на другой.
Упорядочивание альбомов по дате. Выберите пункт меню «Вид» > «Сортировать», а затем выберите «Сначала старые» или «Сначала новые».
Изменение порядка альбомов вручную. Перетяните альбомы в нужном порядке.
Сортировка альбомов по названию в алфавитном порядке. Выберите меню «Вид» > «Сортировать» > «По имени».
См. такжеЧто такое альбомы в приложении «Фото» на Mac?Создание смарт-альбомов для автоматической группировки фотографий в приложении «Фото» на MacУдаление альбомов в приложении «Фото» на MacГруппировка альбомов в папках в приложении «Фото» на MacИзменение настроек в приложении «Фото» на Mac
Как сделать альбом: пошаговое руководство
Выпуск альбома может быть ошеломляющим.
Я знаю это чувство не понаслышке.
Но это вполне возможно, если разделить процесс на этапы.
Итак, в этом посте я расскажу вам, как именно сделать альбом. От подбора песен до продвижения готового проекта.
Содержание
- Всегда получайте отраслевое качество своей музыки (украдите эту структуру)
- Альбом, мини-альбом или синглы: когда выпустить каждый
- Написание и выбор песен
- Составьте план
- Рассчитайте свой бюджет
- Найдите место для записи
- Установите временную шкалу и расписание
- Планируйте сведение и мастеринг
10 10 Ваши альбомы - для роялти
- Создайте обложку альбома
- Распространите свой альбом
- Создайте план продвижения
Всегда получайте отраслевое качество своей музыки (украдите эту структуру)
Если вы похожи на большинство людей в музыкальном бизнесе сегодня, вы, вероятно, создаете свою собственную музыку.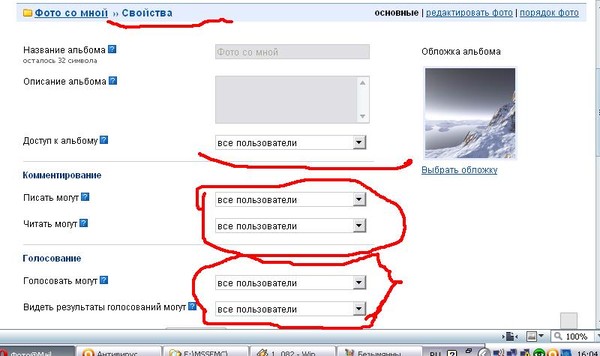
Мы подготовили краткий курс обучения, посвященный совершенно новому подходу к созданию музыки. До сих пор все учили производству совершенно обратно.
Просто нажмите ниже, чтобы посмотреть.
Но если вы просто хотите узнать конкретно о том, как сделать альбом, продолжайте читать!
Альбом, EP и синглы: когда выпустить каждый
Я не собираюсь говорить, что выпуск альбома лучше, чем выпуск EP или синглов. Каждый из них хорош для разных вещей.
ОК хороши тем, что они не отнимают слишком много времени. Тем не менее, они по-прежнему позволяют вам выпустить партию новой музыки для фанатов.
Синглы хороши тем, что вы можете постоянно выпускать музыку, сохраняя свое имя на виду у людей.
Они также хорошо работают в тандеме с альбомом или EP. Вы можете выпустить их перед альбомом или EP, чтобы вызвать волнение.
Но альбомы — это своего рода золотой стандарт, когда дело доходит до выпуска музыки. Вы вкладываете много труда, времени и, возможно, денег в семейство песен.
Вы вкладываете много труда, времени и, возможно, денег в семейство песен.
И когда вы закончите, чувство вознаграждения, которое вы получите, будет таким глубоким. Поклонники также замечают, сколько усилий вы вложили в это, и больше ценят это.
Альбом — это ваш шанс сказать все, что вы хотите, сразу.
Написание и выбор песен
Написание песен для альбома может происходить разными способами.
Некоторые авторы песен намеренно хотели сказать что-то в альбоме. Затем они пишут песни с учетом этого.
Я слышал об артистах, которые пишут песни только тогда, когда планируют записать альбом.
Что касается меня, когда я замечаю закономерность в типах песен, которые пишу, я кое-что понимаю. «О, я думаю, я собираюсь сделать альбом с этой партией песен».
Что бы вы ни делали, главный вопрос, который вы должны себе задать: «Сочетаются ли эти песни вместе?»
Смысл создания альбома заключается не только в написании отличных песен. Речь идет о том, что они говорят в целом, тематически и музыкально.
Речь идет о том, что они говорят в целом, тематически и музыкально.
Что касается количества песен, то в альбомах обычно 10–13 песен.
Но многие альбомы состоят из 9 песен (например, Let It Bleed группы Rolling Stones). В то время как у других их 20 и более (см. альбомы Суфьяна Стивенса).
Когда у вас есть песни, пришло время составить план…
Составьте план
Чтобы успешно создать и выпустить альбом, вам нужен план. Вы не можете просто начать проект и ожидать, что все получится само собой.
Итак, вот основные части хорошего плана создания альбома…
Рассчитайте свой бюджет
Вы не хотите дойти до конца одного этапа только для того, чтобы понять, что у вас нет денег на следующий .
Так что еще до того, как вы начнете запись, определите свой бюджет, исходя из того, сколько песен будет в альбоме.
При составлении бюджета задайте себе несколько вопросов:
- Собираетесь ли вы нанять музыкантов или будете играть все партии самостоятельно?
- Хотите продюсера или будете сами производить?
- Ты будешь микшировать песни или наймешь кого-нибудь еще?
- Кто будет делать мастеринг? Вы бы предпочли использовать автоматизированный сервис мастеринга?
- Собираетесь ли вы нанять художника для создания обложки альбома или сделаете ее сами?
- Сколько будет стоить распространение?
- Вы планируете тратить деньги на продвижение? Если да, то сколько?
Надеюсь, вы понимаете, почему важно составлять бюджет. Вам нужно рассчитать, сколько денег будет стоить альбом, прежде чем вы даже начнете.
Вам нужно рассчитать, сколько денег будет стоить альбом, прежде чем вы даже начнете.
Найти место для записи
Найти место для записи стало проще, чем когда-либо. И это отличная новость для вас.
Даже если ваши возможности ограничены, следует учитывать некоторые моменты:
- Если есть место для вашего оборудования
- Уровень шума внутри и снаружи помещения
- Если можно обработать пространство (акустические панели, диффузоры, басовые ловушки)
- Если пространство слишком маленькое (и звучит мертво) или слишком большое (и звучит слишком эхо)
- В какое время дня вам нужно использовать пространство
Я записывал альбомы в спальнях, подвалах, гараже и гардеробной. Так что я не понаслышке знаю, как работать с тем, что у вас есть.
Но в рамках вашего плана вам нужно выбрать место, которое, как вы знаете, будет работать. Вы не хотите перемещать свое оборудование в середине альбома.
Установите временную шкалу и расписание
Далее вам нужно спланировать, сколько времени займет создание альбома. Это может быть трудно оценить, но просто сделайте все возможное.
Общее правило: заканчивайте каждый этап, прежде чем переходить к следующему.
Завершите запись всех песен перед началом записи. Завершите запись и редактирование, прежде чем начать процесс микширования.
И обязательно закончите сведение перед мастерингом.
Итак, приступая к процессу записи, вы должны были закончить сочинение песен и выбрать только лучшие из них.
Тогда вам нужно выяснить, сколько времени вам потребуется, чтобы полностью записать песню.
Неделю? Месяц? Вы хотите записать несколько песен одновременно?
После того, как у вас есть общая временная шкала, настройте расписание.
Если вы знаете, что у вас будет три бесплатных ночи в неделю, отметьте в своем календаре «запись альбома». И придерживайтесь его.
Вы всегда можете изменить временную шкалу и расписание, но базовый план действительно поможет.
Планирование сведения и мастеринга
После того, как вы записали, скомпилировали и отредактировали песни, пришло время для этапа сведения.
Если вы собираетесь смешивать его самостоятельно, это определенно сэкономит вам много денег.
И если вы похожи на меня, вам нужен максимально возможный творческий контроль. Микширование — это продолжение стадии производства, поэтому я микширую свою собственную музыку.
Недостатком самостоятельного смешивания является потеря объективности.
Вы столько раз слышали эти песни. И вы будете слышать их снова и снова на этапе микширования.
Так что становится трудно сказать, что на самом деле звучит хорошо, а что должно работать.
Поэтому я настоятельно рекомендую поделиться песнями с парой друзей, у которых хороший слух. Попросите их оставить отзыв.
Если у вас есть бюджет, вы можете заплатить им за подробный, преднамеренный отзыв. Затем отметьте их как помощь в производстве.
Затем отметьте их как помощь в производстве.
Если вы микшируете сами, я настоятельно рекомендую вам нанять мастеринг-инженера. Почему? По той же причине: объективность.
Профессионал мастеринга с хорошим слухом может услышать в миксе то, чего вы совершенно не заметили. Затем они могут попросить вас внести некоторые коррективы перед окончательным мастером.
Если вы не можете позволить себе мастеринг-инженера, вы можете сделать это самостоятельно. Или вы можете использовать автоматизированный сервис мастеринга.
В любом случае, подключите другие уши.
Выпуск вашего альбома
Итак, теперь у вас есть альбом с профессионально записанными, смикшированными и сведенными песнями. Теперь пришло время поделиться этой присоской с миром.
Вот шаги, которые вы должны предпринять, прежде чем выпустить его…
Зарегистрируйте свои песни для получения роялти
Первое, что вам нужно сделать, это зарегистрировать свои песни в нескольких разных компаниях, чтобы получать гонорары.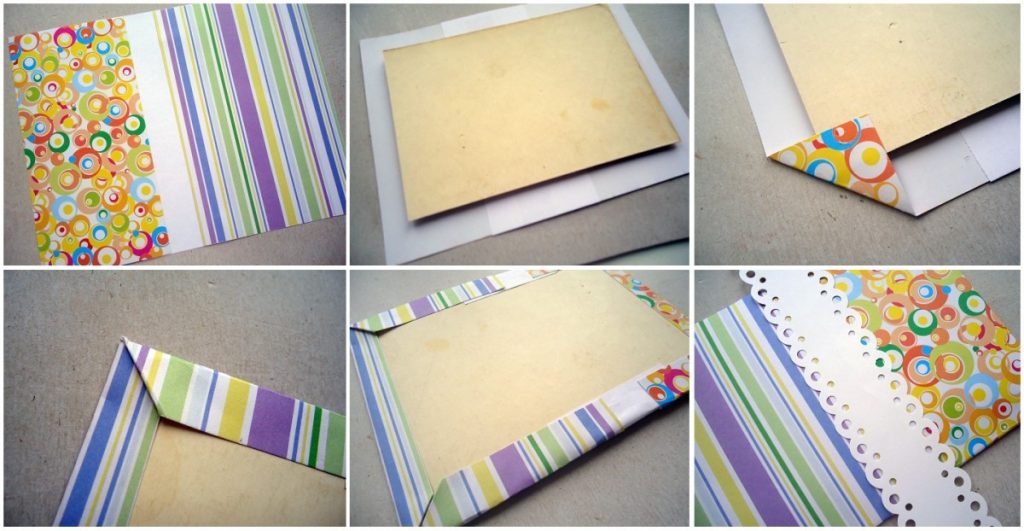
Чтобы получить гонорары за написание песен, зарегистрируйтесь в организации, занимающейся правами на публикацию (PRO).
В США это BMI, ASCAP или SESAC. В Канаде это SOCAN.
Регистрация бесплатна, так что это бесплатные деньги, которые вы можете упустить.
Чтобы получать гонорары за публикацию, зарегистрируйтесь в издательской компании, например Songtrust. Некоторые цифровые дистрибьюторы, такие как CD Baby и Tunecore, предлагают услуги администрирования публикации в качестве надстроек.
А чтобы получать механические гонорары, зарегистрируйте свои песни на SoundExchange.
Это очень трудоемкий процесс, но он того стоит. Это единственная компания в США, которая собирает лицензионные платежи за механические устройства.
Создать обложку альбома
Вам также нужно подумать о том, чтобы представить свой альбом публике. И первое впечатление, которое у многих возникает, это обложка альбома.
Если вы выделили кого-то для создания обложки альбома, прекрасно.
Если нет, вы можете использовать бесплатный веб-сайт, такой как Canva, чтобы создать свой собственный. У них даже есть шаблоны, с которых вы можете начать.
Это очень просто. Именно так я создал множество иллюстраций для своих релизов.
Распространение вашего альбома
После того, как обложка альбома готова, пришло время выбрать компанию-дистрибьютора. Эти компании отправляют вашу музыку в Spotify, Apple Music, TikTok и другие сервисы.
Вы должны загрузить свой альбом и запланировать его распространение за 2–4 недели до даты выпуска. Это дает дистрибьютору время рассмотреть и одобрить его, чтобы он попал в магазины вовремя.
Распространители имеют различные опции и функции. Поэтому я рекомендую вам ознакомиться с нашим обзором некоторых из них здесь.
Создать план продвижения
Существует так много способов продвижения музыки, поэтому позвольте мне рассказать только об основах.
Вот что должно быть частью вашего музыкального маркетингового плана:
- Музыкальное видео, даже если оно снято на ваш смартфон или это лирическое видео
- Создайте веб-сайт и обновите его, чтобы он соответствовал стилю обложки альбома
- Наймите фотографа или попросите друга с хорошим смартфоном сделать фотографии для прессы, а затем разместить их на своем сайте
- Написать новую биографию исполнителя
- Создайте список адресов электронной почты и разместите форму регистрации на главной странице вашего сайта
- Создать электронный пресс-кит (EPK)
- Добавьте свои песни в плейлисты Spotify, блоги и каналы YouTube через SubmitHub
Даже если вам не нравится маркетинг, это действительно помогает продумать свой план продвижения.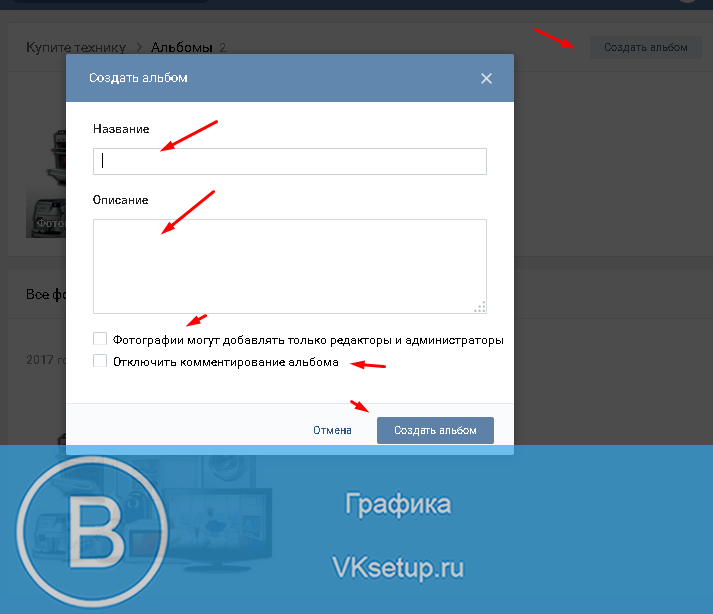
Заключение
Следуйте этим шагам и советам, и вы сможете создать альбом, которым будете гордиться.
Весь фокус в том, чтобы делать шаг за шагом. Это поможет вам бороться с чувством подавленности.
Я выпустил несколько альбомов, и это то, что я считаю правдой.
Следующие шаги
Если вы хотите глубже погрузиться в производство музыки и узнать, что на самом деле нужно для создания профессионально звучащих миксов…
И вы продюсер среднего или продвинутого уровня…
Обязательно посмотрите бесплатный мастер-класс:
Приятного просмотра!
Калеб Дж. Мерфи
Калеб Дж. Мерфи — певец, автор песен и музыкальный продюсер из Остина, штат Техас. Он также является основателем блога Musician With A Day Job, который помогает музыкантам, работающим неполный рабочий день, добиться успеха.
Как создать альбом в Google Фото на компьютере или мобильном телефоне
- В Google Фото легко создать альбом, чтобы объединить фотографии в определенную группу.

- Вы можете создавать альбомы в Google Фото на своем компьютере или с помощью мобильного приложения, и альбомы будут доступны везде, где вы вошли в свою учетную запись Google.
- Вы также можете называть, редактировать и делиться своими альбомами в Google Фото всего за несколько шагов.
- Посетите домашнюю страницу Business Insider, чтобы узнать больше .
Google Photos — одно из лучших приложений для резервного копирования, систематизации и обмена фотографиями — оно довольно простое и удобное в использовании.
Как только вы загрузите несколько фотографий в Google Фото, вам захочется узнать, как все упорядочить. Вы можете сделать это, создав разные альбомы для группировки фотографий.
Вот как создавать альбомы в Google Фото на компьютере или мобильном устройстве.
Ознакомьтесь с продуктами, упомянутыми в этой статье:iPhone 11 (от 699,99 долларов в Best Buy)
Samsung Galaxy S10 (от 899,99 долларов в Best Buy)
Как создать альбом в Google Фото на компьютере 1.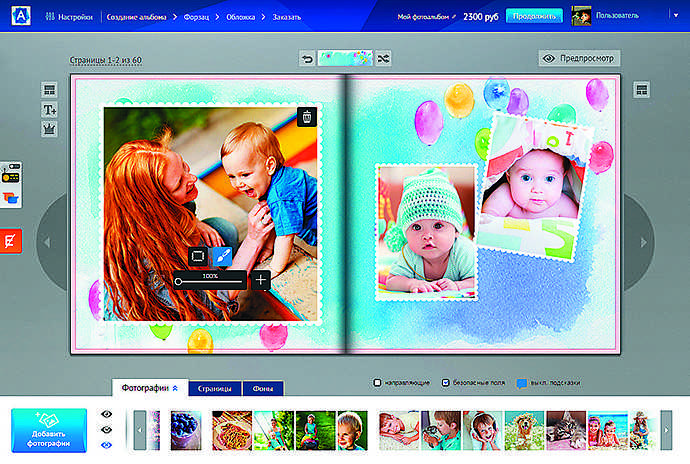 Войдя в свою учетную запись Google, перейдите на https://photos.google.com.
Войдя в свою учетную запись Google, перейдите на https://photos.google.com.
2. Нажмите на слово «Альбомы», а затем нажмите на синий плюс (+) над словами «Создать альбом».
Откройте вкладку «Альбомы», чтобы создать новый альбом. Стивен Джон/Business Insider3. Назовите новый альбом, нажмите «Добавить фотографии» и либо перетащите изображения в поле, либо нажмите «Выбрать с компьютера», чтобы выбрать фотографии.
Вы можете изменить название альбома в любое время в будущем. Стивен Джон/Business Insider
Стивен Джон/Business Insider4. Нажмите «Готово», а затем, если хотите, поделитесь новым альбомом с другими.
Как создать альбом в Google Фото на мобильном телефоне1. Загрузите приложение Google Фото на свой iPhone или телефон Android и войдите в свою учетную запись Google.
2. Коснитесь «Альбомы» внизу экрана, затем коснитесь синего плюса (+) внутри поля «Новый альбом».
Обязательно предоставьте приложению Google Фото доступ к библиотеке фотографий вашего телефона. Стивен Джон/Business Insider 3. Введите название альбома, а затем нажмите «Добавить фотографии», чтобы выбрать изображения, которые вы хотите использовать, из фотопленки.
Введите название альбома, а затем нажмите «Добавить фотографии», чтобы выбрать изображения, которые вы хотите использовать, из фотопленки.
4. Поделитесь новым альбомом, если хотите, или нажмите маленькую стрелку назад в левом верхнем углу экрана, когда закончите добавлять изображения.
Независимо от того, создали ли вы альбом на мобильном устройстве или на компьютере, вы можете получить к ним доступ из любого места, где вы вошли в свою учетную запись Google с помощью Google Фото.
Как сохранять изображения из Google Фото на iPhone и получать к ним доступ в приложении «Фотографии»
Как создавать резервные копии фотографий на Galaxy S10 автоматически с помощью Google Фото или вручную через приложение Samsung Smart Switch
Как загрузить музыку из Google Play Music на свой iPhone, Android или компьютер
«Как работает Google Фото?»: все, что вам нужно знать о приложении Google для хранения фотографий для iPhone и Android
Как легко удалить все фотографии на вашем iPhone сразу
Стивен Джон
Внештатный писатель
Стивен Джон — независимый писатель, живущий недалеко от Нью-Йорка: 12 лет в Лос-Анджелесе, четыре в Бостоне и первые 18 лет в округе Колумбия.

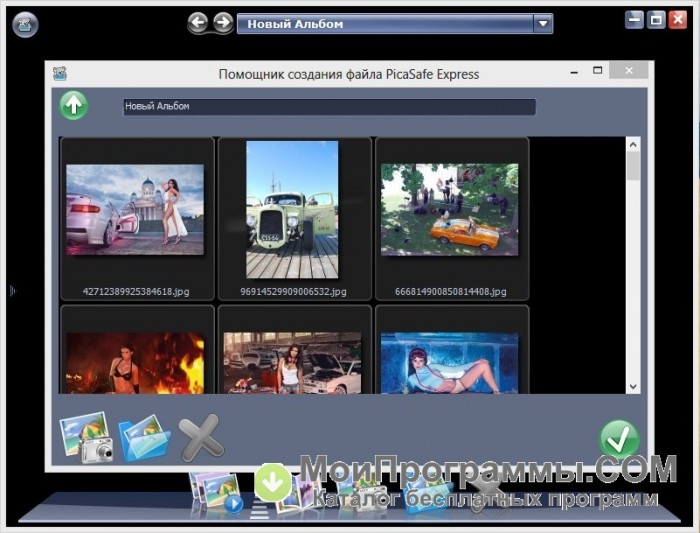 Также можно выбрать команду «Добавить все», чтобы добавить в альбом все медиафайлы, существующие в режиме просмотра «Мультимедиа».
Также можно выбрать команду «Добавить все», чтобы добавить в альбом все медиафайлы, существующие в режиме просмотра «Мультимедиа».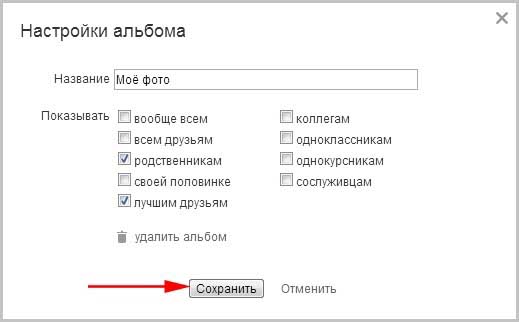
 Чтобы выбрать несмежные объекты, нажмите их, удерживая нажатой клавишу Ctrl или Command.
Чтобы выбрать несмежные объекты, нажмите их, удерживая нажатой клавишу Ctrl или Command.
 Выделенную фотографию можно перетащить перед первой или после последней фотографии в альбоме.
Выделенную фотографию можно перетащить перед первой или после последней фотографии в альбоме.




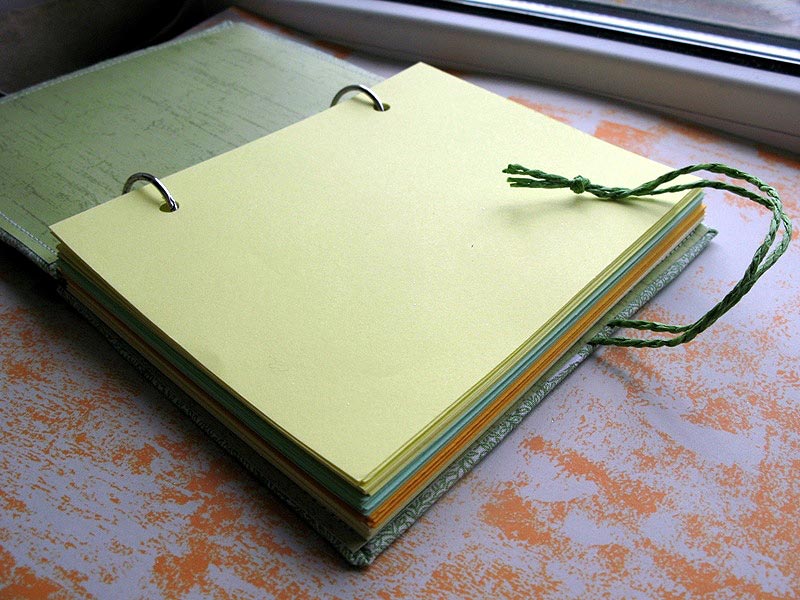 Удерживая клавишу Control, нажмите альбом, затем выберите «Дублировать альбом».
Удерживая клавишу Control, нажмите альбом, затем выберите «Дублировать альбом».