Как правильно рисовать по трафарету
Новости Новости
Рисовать по трафарету можно очень многими способами и инструментами. Вот неполный список подходящих предметов: кусок посудной губки, трафаретная кисть, поролоновый валик, обычная ветошь… Не важно, чем Вы рисуете, важно соблюдать всего два главных правила:
Краски — минимум!
(на губке, кисти, валике краски должно быть совсем чуть-чуть. Грубейшая ошибка — набрать побольше краски, чтобы побыстрее нарисовать и цвет чтобы погуще. Нет, нет и нет! Лучше десять раз макнуть губку и три раза пройти по одному месту для насыщенности, чем созерцать неряшливые подтеки)
Кистью не возить!(движения кистью или губкой или чем там Вы рисуете — должны быть перпендикулярны поверхности. Недопустимо рисовать привычным способом — наклоняя кисть и волоча ее по трафарету)
Запомнили? Хорошо. Теперь перейдем к самому распространенному приему трафаретного рисования под названием «сухая кисть». Кроме отличного результата, это способ удобен еще и тем, что акриловые или латексные краски будут высыхать практически мгновенно. Для каждого цвета возьмите отдельную СУХУЮ кисть.
Кроме отличного результата, это способ удобен еще и тем, что акриловые или латексные краски будут высыхать практически мгновенно. Для каждого цвета возьмите отдельную СУХУЮ кисть.
Хорошо потрясите закрытую банку с краской, чтобы на внутренней поверхности ее крышки образовалась миниатюрная палитра. Макните в краску всего лишь кончики волосков кисти.
Затем на бумажном полотенце или листе бумаги сделайте несколько круговых движений этой кистью. Энергичные вращения кисти поднимут краску верх по щетине. Сделайте один последний оборот на чистой поверхности полотенца чтобы удалить краску с кончиков щетинок. Все это звучит странно на первый взгляд. Но попробуйте просто слепо повторить наш совет — и результат Вас удивит!
Прежде, чем приступать к трафарету, сделайте пробный мазок на листе бумаги и сразу же проведите по нему пальцем. Смазался? Тогда возвращайтесь назад к бумажному полотенцу! Это просто удивительно, как мало краски Вам нужно и как надолго ее хватит. На картинке ниже — слишком мало краски (вверху), слишком много краски (слева), почти в самый раз (справа).
На картинке ниже — слишком мало краски (вверху), слишком много краски (слева), почти в самый раз (справа).
Тампонирование или набивка происходит путем постукивания плоской частью Вашей кисти о поверхность рисования. При этом кисть должна быть всегда строго под углом 90 градусов к поверхности. Только в этом случае щетина кисти не подлезет под мостики на трафарете.
Другой способ, отличный от набивки, это вращательные движения кистью по Вашему рисунку. Начинайте круговые движения с большего радиуса к меньшему, то есть прямо в самого трафарета внутрь рисунка. Это метод еще часто и очень метко называют «щекотанием». Результат — Вы получите очень естественный и объемный переход цвета от темного к светлому.
Результаты применения каждой из двух методик трафаретного рисунка Вы можете видеть на примере ниже. Птичка и ветка слева нарисованы методом вращения — «щекотки». А причка справа — методом набивки (постукивания, тампонирования). Разница хорошо заметна.
Разница хорошо заметна.
Ну вот и все, Вы уже и профессионал трафаретной росписи! Шутки шутками, но даже этой краткой инструкции достаточно. чтобы результат Вам приятно удивил и порадовал Ваших близких, родных и гостей.
Читайте также:
- Как купить правильный трафарет и не ошибиться.
- Всевозможные варианты оплаты трафаретов, доставка в любой город.
Наши координаты:
Стенсил Лайбрари
Россия, город Москва, ул. Лебедянская 15к2
(доставка по всей России быстро и без предоплаты)
время работы: пн-пт 10:00-18:00
+7 (495) 978-97-99
Адрес почты: [email protected]
Темы трафаретов
Как сделать трафарет для стен своими руками 👉 пошаговая инструкция
Трафарет является крайне удобным приспособлением, благодаря которому можно значительно ускорить ход выполнения декоративных работ. Шаблон позволяет наносить на стены комнат узоры и элементы декора. Чтобы получить ответ на вопрос, как сделать трафарет для стен своими руками, потребуется изучить пошаговую инструкцию и нюансы работы. Ознакомившись с советами, удастся самостоятельно создать наиболее подходящий шаблон.
Чтобы получить ответ на вопрос, как сделать трафарет для стен своими руками, потребуется изучить пошаговую инструкцию и нюансы работы. Ознакомившись с советами, удастся самостоятельно создать наиболее подходящий шаблон.
Содержание статьи
- Разновидности трафаретов
- Как сделать трафарет в домашних условиях
- Подготовительный этап
- Изготовление трафарета
- Пособие по изготовлению однослойного бумажного трафарета.
- Изготовление трафарета из пластика своими руками
- Как сделать трафарет для флип-флоп
- Идеи самодельных настенных трафаретов
- Стоит ли приобретать готовые варианты
- Заключение
Разновидности трафаретов
Трафареты классифицируются по способу нанесения рисунков (прямые, обратные), по предназначению, возможности повторного использования (одноразовые, многоразовые), объему (плоские, объемные).
Своими руками можно создавать сложные узорыНанесение рисунка может быть выполнено посредством закрашивания трафарета (прямой способ) или, наоборот, окрашивания основания (обратный способ).
Важно! Приспособления также могут классифицироваться по материалу исполнения. Для создания домашних шаблонов чаще всего применяются картон или бумага.
Как сделать трафарет в домашних условиях
Чтобы изготовить приспособление дома, потребуется подготовить следующий инструмент:
- скотч;
- канцелярский нож;
- изображение рисунка;
- лист картона или пластмассы;
- бумагу для копирования.
В качестве основы для трафарета может выступать бумага, пластмасса или картон. Если планируется многоразовый прямой шаблон, то рекомендуется применять более прочные материалы.
Простой картон подойдет для декорирования домаПосле того как все необходимое будет подготовлено, потребуется выполнить следующий алгоритм действий:
- Распечатать рисунок с нужными узорами.
- Перенести изображение на картон при помощи копировальной бумаги. Чтобы рисунок не съехал во время переноса, необходимо зафиксировать скотчем.

- Вырезать перенесенный рисунок ножом.
Перед началом изготовления рекомендуется изучить наиболее популярные идеи рисунков Можно сразу подготовить несколько заготовок, следуя простой инструкции.
Подробнее о том, как сделать разные шаблонные изделия для стены в видео:
Подготовительный этап
Подготовка обычно включает в себя поиск необходимых материалов, а также приготовление инструмента. Чтобы наносить рисунки на стену, трафарет должен быть сделан из прочного материала, поддающегося резке.
Вырезать узор можно прямо с прикрепленным рисункомОбразец изображения можно найти в интернете и распечатать его. При создании простого шаблона может использоваться только канцелярский нож. При вырезании более сложных геометрических фигур применяется ремесленный нож — киридаши.![]()
Желательно создавать шаблон достаточных размеров, чтобы в дальнейшем не возникло проблем с его креплением на поверхности.
Изготовление трафарета
Создание начинается с наклейки рисунка на заготовку. Он закрепляется скрепками или скотчем. Если не удается найти готовый вариант в интернете, то можно самостоятельно нарисовать узоры, по которым будет вырезан шаблон. Сделать это трудно, особенно если нет художественных навыков.
Копировальная бумага позволяет переносить даже очень сложные элементыПосле того как линии будут перенесены или нарисованы, можно переходить к процедуре вырезания. Для этого потребуется резец или нож. Резцом работать гораздо удобнее, однако не всегда он есть под рукой.
При наличии удобного инструмента работа занимает меньше времениЧерез отверстия в трафарете производится окрашивание стен. Такой способ декорирования позволяет экономить много времени, так как сложные, геометрические узоры наносится не вручную.
Пособие по изготовлению однослойного бумажного трафарета.
Чтобы сделать однослойный шаблон из бумаги, потребуется подготовить заготовку, изображение и инструменты. Такие приспособления отлично подходят для формирования простых изображений внутри дома. Для создания сложных узоров на фасадах зданий следует применять многослойные шаблоны.
Внешний вид готового изделияДля изготовления потребуется выполнить следующие действия:
- подготовить плотную бумагу;
- подобрать узор;
- перенести шаблон на бумажную заготовку;
- вырезать.
Однослойный трафарет является наиболее простым в изготовлении. Для его создания потребуется не более 45 минут. Основная часть времени уйдет на аккуратное вырезание линий.
Важно! Найти все необходимые инструменты и материал для работы можно в канцелярском магазине или хобби-маркете.
Изготовление трафарета из пластика своими руками
Работать с пластиком сложнее, однако готовое изделие получается многоразовым, более прочным.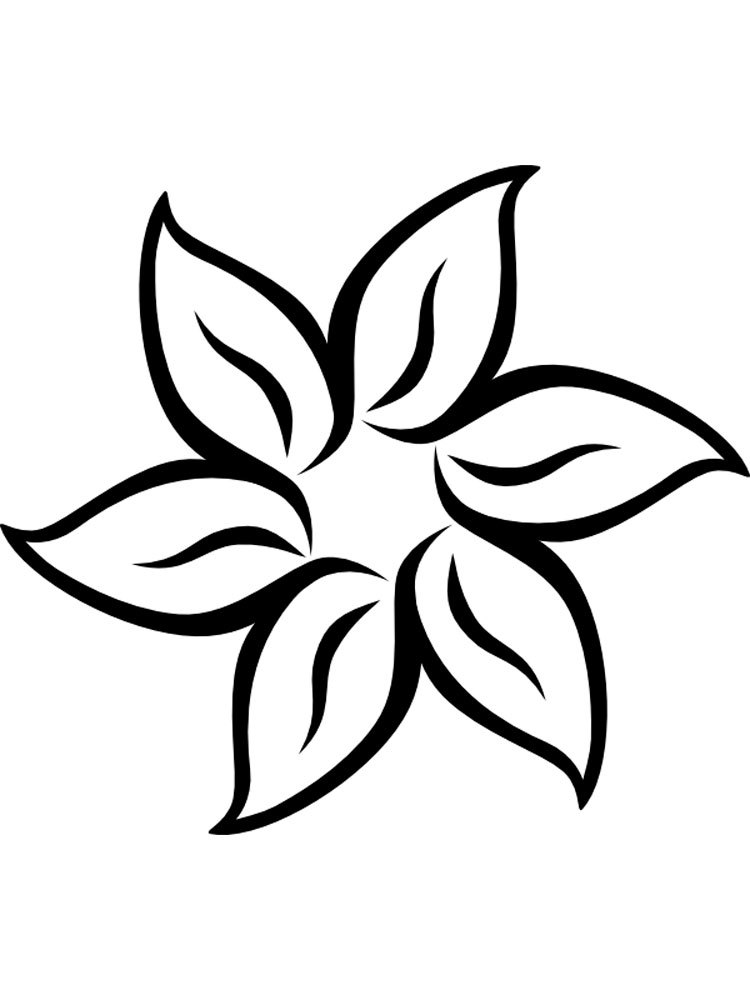
Резать пластик нужно медленно, используя острое лезвие. Если приспособление будет иметь дефекты, то пострадает качество всей настенной росписи. Такой трафарет нельзя использовать для создания точных геометрических фигур.
Для работы с пластмассой отлично подходит монтажный нож со сменными лезвиямиЕсли у режущего предмета затупилось лезвие, то следует заменить нож или само изделие на более острое.
Как сделать трафарет для флип-флоп
Флип-флоп — создание картины на холсте с использованием обратного трафарета. Суть заключается в том, что сначала на холст наносится пленка, поверх которой картина окрашивается акриловыми красками. После чего пленка удаляется, образуя на холсте изображение.
Флип-флоп часто применяется в качестве подарка. Портреты изготавливаются по фото, которые предоставляет заказчик.
Изменения в процессе снятия пленкиСамостоятельно сделать такую картину можно следующим образом:
- обратиться в типографию для создания пленки-трафарета по фото;
- наклеить пленку на холст или другую основу;
- хаотично окрасить все пространство красками на водной основе;
- отклеить пленку.
Картина в технике флип-флоп преобразит интерьер, создаст уникальное настроение, а также станет прекрасным подарком.
Идеи самодельных настенных трафаретов
При подборе узора, в первую очередь, следует обращать внимание на простые геометрические формы.
Один из шаблонов для создания трафаретаТолстые шаблоны подходят для создания объемных изображений. Разместить их можно в спальне или гостиной.
Для придания объема шаблон отделывается штукатуркой, а после его снятия образуется выпуклый узорЧтобы оставить неокрашенный участок можно воспользоваться антитрафаретом. При его изготовлении вырезается не внутренняя часть заготовки, а внешняя.
При его изготовлении вырезается не внутренняя часть заготовки, а внешняя.
Рекомендуется воспользоваться интернет-ресурсами, которые предоставляют бесплатные шаблоны. После загрузки картинки удастся вручную перенести ее на картон или пластик.
Как правильно использовать
Чтобы выполнить качественный декор, необходимо правильно применять трафарет. Среди основных правил использования выделяют:
- надежное закрепление на поверхности перед покраской;
- отклеивание изделия только после высыхания краски.
При больших объемах работы заготовка окрашивается валиком. Недоступные места дорабатываются маленькой, малярной кистью.
Выравнивание осуществляется по уровнюЧтобы краска не проникла под изделие, его необходимо максимально плотно закрепить.
Стоит ли приобретать готовые варианты
Главным преимуществом собственноручного создания изделий является возможность формировать абсолютно любой узор.
С целью экономии времени можно приобретать готовые приспособления для декорирования.
Приспособления можно найти в специализированных магазинахОдиночный элемент декора удастся легко создать с помощью самодельного шаблона.
Отдельные вставки на монотонной покрашенной стене смотрятся максимально привлекательноОкончательное решение о покупке или самостоятельном создании нужно принимать, исходя из своих возможностей, а также количества свободного времени.
Заключение
Соблюдая простые правила, удастся создать качественный трафарет, который не будет уступать магазинному аналогу. Даже изделие из картона получится использовать несколько раз. Этого достаточно для небольшого домашнего декора.
Больше информации о нанесении узоров в видео:
Создавайте, сохраняйте и делитесь пользовательскими трафаретами
Вы можете создать новый трафарет для хранения фигур, которые вы часто используете и хотите быстро найти. После того, как вы создали новый трафарет, вы можете сохранить его для повторного использования позже или поделиться им с другими людьми.
После того, как вы создали новый трафарет, вы можете сохранить его для повторного использования позже или поделиться им с другими людьми.
Создать новый пользовательский шаблон
В окне Shapes щелкните More Shapes , а затем щелкните Новый трафарет .
В окне Shapes щелкните правой кнопкой мыши строку заголовка нового набора элементов и выберите Сохранить как .
Введите имя трафарета и нажмите Сохранить .

По умолчанию пользовательские трафареты сохраняются в папке My Shapes 9.Папка 0010.Чтобы открыть новый пользовательский набор элементов в другом чертеже, в окне Фигуры щелкните Дополнительные фигуры , выберите Мои фигуры и щелкните имя набора элементов.
Добавление фигур в пользовательский набор элементов
Если в строке заголовка набора элементов есть значок (звездочка), вы можете редактировать набор элементов, добавляя, удаляя и изменяя фигуры.
Откройте пользовательский набор элементов, к которому вы хотите добавить фигуры.
org/ListItem»>Перетащите фигуру из другого набора элементов или со страницы документа на пользовательский набор элементов. К трафарету будет добавлена новая мастер-форма.
Чтобы изменить имя эталонной формы, щелкните фигуру правой кнопкой мыши и выберите Переименовать мастер-форму .
Введите имя мастер-формы и нажмите клавишу ВВОД.

Если в строке заголовка шаблона не отображается значок (звездочка), щелкните правой кнопкой мыши строку заголовка шаблона и выберите Редактировать шаблон .
Сохранение пользовательского шаблона
Чтобы сохранить изменения в наборе элементов, щелкните правой кнопкой мыши строку заголовка набора и выберите Сохранить .
Чтобы сохранить копию набора элементов под новым именем, щелкните правой кнопкой мыши строку заголовка набора элементов, выберите Сохранить как , введите имя нового набора элементов и нажмите Сохранить .
По умолчанию пользовательские трафареты сохраняются в папке My Shapes 9.Папка 0010.
Создать новый шаблон на основе существующего
Вы не можете редактировать ни один из встроенных наборов элементов, поставляемых с Visio, но вы можете копировать наборы элементов и изменять свою копию.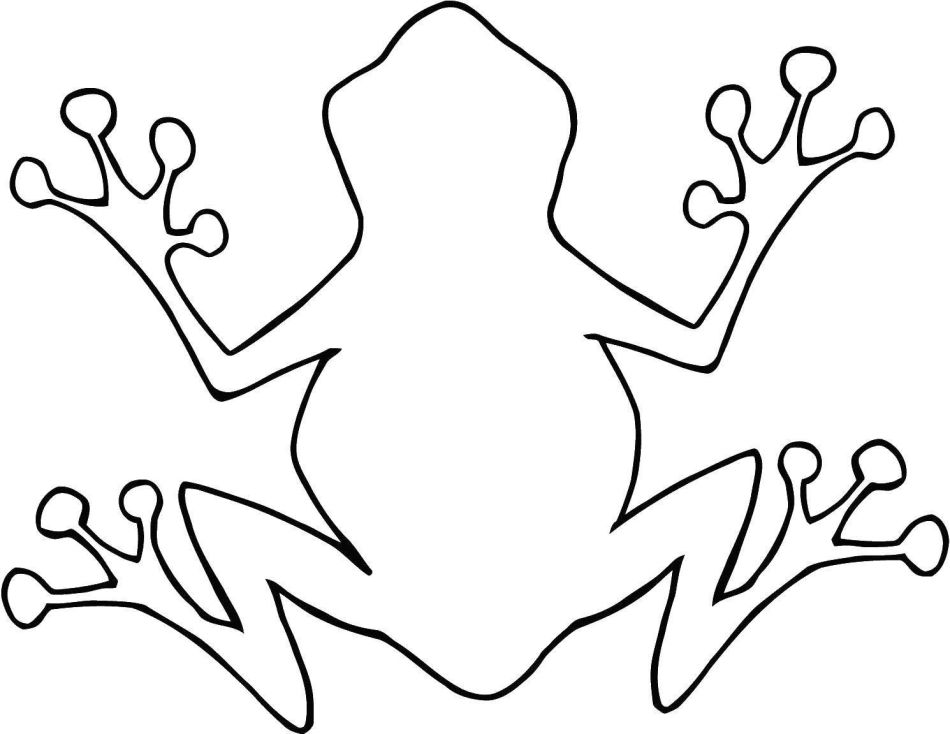
Откройте трафарет, копию которого хотите сделать.
Щелкните правой кнопкой мыши строку заголовка набора элементов и выберите Сохранить как .
Введите имя для нового пользовательского набора элементов и нажмите Сохранить . Новый пользовательский трафарет появится в окне Shapes .
Внесите любые необходимые изменения в трафарет.

Чтобы сохранить изменения, щелкните правой кнопкой мыши строку заголовка набора элементов и выберите Сохранить .
Поделитесь пользовательским трафаретом
Пользовательские трафареты сохраняются в виде файлов с расширением .vssx в папке My Shapes . Люди, которым вы даете файл набора элементов, могут открывать набор элементов в своих собственных схемах Visio, если у них есть версия Visio, совместимая с форматом набора элементов. Для них было бы неплохо сохранить файл в своем собственном Папка Мои фигуры . Таким образом, они могут легко открыть новый набор элементов в окне Фигуры , щелкнув Дополнительные фигуры , указав Мои фигуры и щелкнув имя набора элементов.
Создать новый трафарет
В окне Shapes щелкните More Shapes и выберите Новый трафарет .
В окне Shapes щелкните правой кнопкой мыши новый набор элементов и выберите Сохранить как .
Введите имя трафарета и нажмите Сохранить .
По умолчанию пользовательские трафареты сохраняются в папке «Мои фигуры».
Примечания:
Чтобы узнать, как добавлять фигуры в пользовательский набор элементов, см.
 раздел Добавление фигур в пользовательский набор элементов.
раздел Добавление фигур в пользовательский набор элементов.Чтобы открыть новый пользовательский набор элементов в другом чертеже, в окне Фигуры щелкните Дополнительные фигуры , выберите Открыть набор элементов , выберите нужный набор элементов и нажмите 9.0009 Открыть .
Чтобы отредактировать новый шаблон, щелкните правой кнопкой мыши заголовок шаблона и выберите Редактировать шаблон . Значок в строке заголовка трафарета изменится на (указывая, что трафарет доступен для редактирования).
org/ListItem»>
Чтобы поделиться своим набором элементов с кем-либо, см. раздел Общий доступ к пользовательскому набору элементов.
Создать новый трафарет на основе существующего
Откройте трафарет, копию которого хотите сделать.
Чтобы узнать, как открывать наборы элементов, см. раздел Использование окна «Фигуры» для упорядочивания и поиска фигур.Щелкните правой кнопкой мыши трафарет и выберите Сохранить как .
org/ListItem»>Внесите любые необходимые изменения в трафарет.
Чтобы узнать, как добавлять фигуры в пользовательский набор элементов, см. раздел Добавление фигур в пользовательский набор элементов.Чтобы сохранить изменения, щелкните правой кнопкой мыши строку заголовка набора элементов и выберите Сохранить .
Примечания:
Чтобы узнать, как добавлять фигуры в пользовательский набор элементов, см.
 раздел Добавление фигур в пользовательский набор элементов.
раздел Добавление фигур в пользовательский набор элементов.Чтобы открыть новый пользовательский набор элементов в другом чертеже, в окне Фигуры щелкните Дополнительные фигуры , выберите Открыть набор элементов , выберите нужный набор элементов и нажмите Открыть .
Чтобы отредактировать новый шаблон, щелкните правой кнопкой мыши заголовок шаблона и выберите Редактировать трафарет . Значок в строке заголовка трафарета изменится на (указывая, что трафарет доступен для редактирования).
org/ListItem»>
Чтобы поделиться своим набором элементов с кем-либо, см. раздел Общий доступ к пользовательскому набору элементов.
Введите имя для нового пользовательского набора элементов и нажмите Сохранить . Новый пользовательский трафарет появится в окне Shapes .
Добавление фигур в пользовательский набор элементов
Откройте пользовательский набор элементов, к которому вы хотите добавить фигуры.
Перетащите фигуру из другого набора элементов или со страницы документа на пользовательский набор элементов. К трафарету будет добавлена новая мастер-форма.
org/ListItem»>Введите имя мастер-формы и нажмите клавишу ВВОД.
Примечания:
Чтобы добавить фигуры в пользовательский набор элементов, он должен быть редактируемым. Трафарет доступен для редактирования, если значок в строке заголовка трафарета имеет вид . Чтобы отредактировать пользовательский набор элементов, щелкните правой кнопкой мыши строку заголовка набора элементов и выберите Редактировать трафарет .
org/ListItem»>
Чтобы узнать, как создавать новые фигуры, см. раздел Создание фигуры.
Чтобы изменить имя мастер-фигуры, щелкните фигуру правой кнопкой мыши и выберите Переименовать Мастер .
Сохранение пользовательского шаблона
Чтобы сохранить изменения в наборе элементов, щелкните правой кнопкой мыши строку заголовка набора элементов и выберите Сохранить .
Чтобы сохранить копию набора элементов под новым именем, щелкните правой кнопкой мыши строку заголовка набора элементов, выберите Сохранить как , введите имя нового набора элементов и нажмите Сохранить .
По умолчанию пользовательские трафареты сохраняются в папке «Мои фигуры».
Примечания:
Чтобы открыть новый пользовательский набор элементов в другом чертеже, в окне Фигуры щелкните Дополнительные фигуры , выберите Открыть набор элементов , выберите нужный набор элементов и нажмите Открыть .
Чтобы отредактировать новый шаблон, щелкните правой кнопкой мыши заголовок шаблона и выберите Редактировать шаблон . Значок в строке заголовка трафарета изменится на (указывая, что трафарет доступен для редактирования).
Чтобы поделиться своим набором элементов с кем-либо, см.
 раздел Общий доступ к пользовательскому набору элементов.
раздел Общий доступ к пользовательскому набору элементов.
Поделитесь пользовательским трафаретом
Вы можете поделиться настраиваемым набором элементов с другими людьми, у которых есть Visio, так же, как вы делитесь другими файлами Microsoft Office. Например, вы можете сохранить пользовательский файл шаблона (.vss) на съемном носителе (например, USB-устройство или DVD) и распространить его или отправить шаблон в виде вложения в электронное письмо.
Подробнее
Дополнительные сведения о том, как открывать и использовать наборы элементов, см. в разделе Использование окна «Фигуры» для упорядочивания и поиска фигур.
Важно:
- org/ListItem»>
Фигуры Visio на образцах, поставляемые корпорацией Microsoft, защищены авторским правом. Вы можете копировать и реорганизовывать их для собственного использования, изменять их для собственного использования и распространять содержащие их чертежи. Вы не имеете права продавать или распространять оригинальные или измененные фигуры Visio.
Вы не можете напрямую редактировать встроенные наборы элементов, поставляемые с Visio. Чтобы создать новый пользовательский набор элементов на основе встроенного набора элементов, см. раздел Создание нового набора элементов на основе существующего.
Создать новый трафарет на основе существующего
В меню File выберите Shapes , а затем щелкните Open Stencil .
Откройте папку, содержащую набор элементов, на основе которого вы хотите создать новый набор элементов, и щелкните имя набора элементов.
Щелкните стрелку на кнопке Открыть , а затем щелкните Копировать .
Внесите любые необходимые изменения в трафарет.
Чтобы сохранить изменения, щелкните правой кнопкой мыши строку заголовка трафарета и выберите Сохранить в контекстном меню.
Введите имя трафарета и нажмите Сохранить .
Теперь, когда ваш трафарет сохранен, вы можете выполнить одно из следующих действий:
Чтобы открыть новый трафарет в другом чертеже, в файле , выберите Shapes , а затем выберите My Shapes .
org/ListItem»>
Чтобы отредактировать новый трафарет, щелкните правой кнопкой мыши строку заголовка трафарета и выберите Редактировать трафарет в контекстном меню. Значок в строке заголовка набора элементов изменится с (указывающий, что набор элементов доступен только для чтения) на (указывающий, что набор элементов доступен для редактирования).
Чтобы поделиться своим новым набором элементов с кем-либо, скопируйте набор элементов (файл .vss) в его или ее папку My Shapes .
Примечание. Фигуры Visio на образцах, поставляемые корпорацией Microsoft, защищены авторским правом. Вы можете копировать и реорганизовывать их для собственного использования, изменять их для собственного использования и распространять содержащие их чертежи. Вы не имеете права продавать или распространять оригинальные или измененные фигуры Visio.
Вы не имеете права продавать или распространять оригинальные или измененные фигуры Visio.
Добавление фигуры со страницы чертежа в набор элементов
Откройте новый шаблон, ваш Избранное трафарет или другой пользовательский шаблон, который вы ранее создали:
Чтобы открыть новый трафарет, в меню File выберите Shapes , а затем щелкните Новый шаблон .
Чтобы открыть пользовательский набор элементов, в меню Файл выберите Фигуры , выберите Мои фигуры , а затем щелкните имя набора элементов.

Если набор элементов не редактируется, щелкните правой кнопкой мыши строку заголовка набора элементов и выберите Редактировать трафарет .
Значок в строке заголовка трафарета меняется с (указывающий, что трафарет доступен только для чтения) на (указывающий, что трафарет доступен для редактирования).
На странице документа выберите фигуру, которую вы хотите добавить к набору элементов.
Выполните одно из следующих действий:
- org/ListItem»>
Чтобы переместить фигуру с рисунка на набор элементов, перетащите фигуру со страницы документа на набор элементов.
Чтобы скопировать фигуру, нажмите клавишу CTRL и перетащите фигуру на трафарет.
Форма теперь на трафарете. Фигура отображается в виде значка с надписью «Мастер». x , «где x — число.
Чтобы переименовать фигуру, щелкните правой кнопкой мыши значок фигуры, выберите Edit Master , а затем щелкните Master Properties . Введите имя в поле Имя .
org/ListItem»>
Чтобы сохранить изменения, щелкните правой кнопкой мыши строку заголовка набора элементов и выберите Сохранить .
Копирование формы с одного трафарета на другой
Откройте набор элементов, содержащий фигуру, которую вы хотите добавить к другому набору элементов:
В открытом наборе элементов, содержащем фигуру, которую вы хотите скопировать, щелкните фигуру правой кнопкой мыши, выберите Добавить в мои фигуры , а затем нажмите Избранное , Добавить в новый набор элементов или Добавить в существующий набор элементов .

Чтобы открыть набор элементов, содержащий скопированную фигуру, в меню Файл выберите Фигуры , а затем выберите Мои фигуры или другую папку, содержащую образец.
Совет: Если оба набора элементов доступны для редактирования, вы можете скопировать и вставить фигуру из одного набора элементов в другой вместо использования команды «Добавить в мои фигуры» .
Примечания:
Фигуры в наборах элементов Visio часто называют эталонными фигурами. При перетаскивании эталонной фигуры на страницу документа создается копия (или «экземпляр») эталона. Сам образец остается на трафарете, поэтому его можно многократно использовать для создания новых копий мастера на страницах чертежа.

мастер-фигуры Visio, поставляемые корпорацией Microsoft, защищены авторским правом. Вы можете копировать и реорганизовывать их для собственного использования, изменять их для собственного использования и распространять содержащие их чертежи. Вы не имеете права продавать или распространять исходные или измененные мастер-фигуры Visio.
Видео: создание, сохранение и совместное использование пользовательских трафаретов
Найти больше форм и трафаретов
Импорт загруженных трафаретов
Как нарисовать трафарет улицы
Учебное пособие
Бесплатная пробная версия
Просмотреть дополнительные руководства
Аарон Руттен
Создавайте граффити, не вставая с рабочего стола! В этом уроке мастер-художник Аарон Руттен научит вас создавать собственные трафареты уличного искусства в цифровом виде с помощью Corel Painter. Аарон Руттен проведет вас через процесс превращения фотографии в классный рисунок уличного искусства.
Аарон Руттен проведет вас через процесс превращения фотографии в классный рисунок уличного искусства.
- Вы начнете с редактирования тонов исходного изображения для создания черно-белого трафарета
- Затем вы сотрете все, что осталось от исходного изображения, что вам не нужно
- Затем вы можете начать добавлять детали для создания классного художественного трафарета
Узнайте, что нового в Painter 2023!
Загрузите БЕСПЛАТНУЮ 15-дневную пробную версию для Windows или Mac и откройте для себя новые горизонты с реалистичными кистями, захватывающими мультимедиа и набором универсальных инструментов.
Загрузите бесплатную пробную версию
Нарисуй это с Аароном Руттеном
Что нового в Painter
Необходимые инструменты
Художник 2023
Выходите за рамки привычного с надежным профессиональным программным обеспечением для цифрового искусства, которое предлагает реалистичные кисти, захватывающие материалы и множество универсальных инструментов.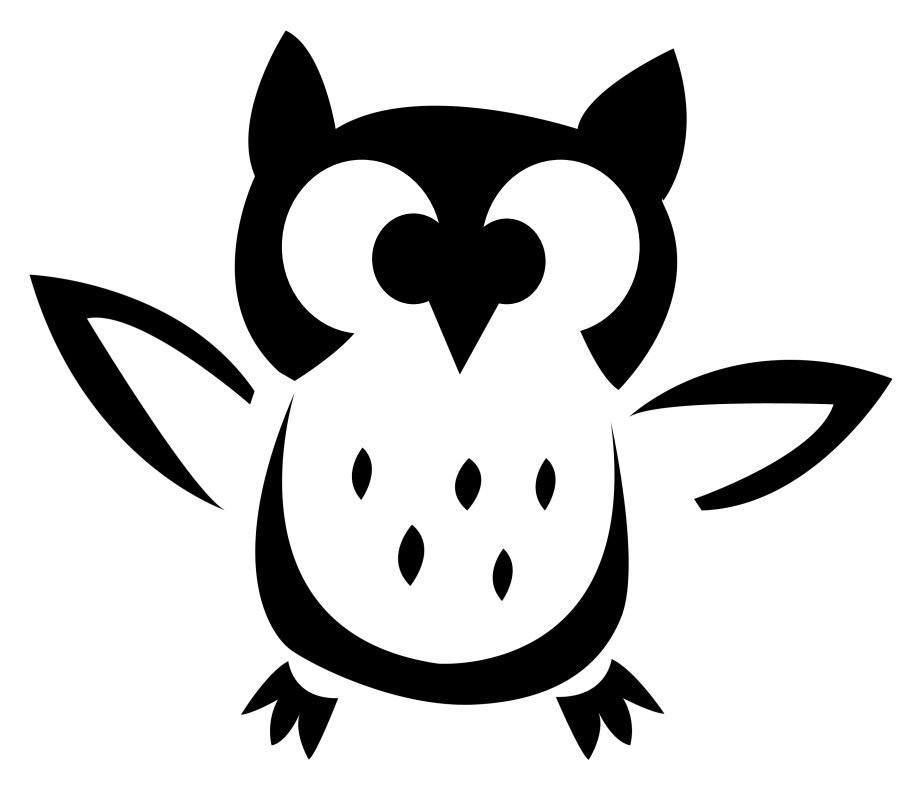
Набор пружинных кистей
Создайте идеальную весеннюю сцену с этими 15 кистями для рисования солнечных лучей, птиц, полевых цветов, апрельского дождя и многого другого.
Основы художника 8
Дайте волю своему творчеству с помощью Painter Essentials 8. Наслаждайтесь забавным и несложным программным обеспечением для рисования для начинающих и влюбитесь в цифровое рисование.
Набор дождевых щеток
Добавьте к своим пейзажам реалистичные эффекты дождя, от капель до проливного дождя, с помощью этих 15 кистей «Дождь» для Painter.
Узнайте, что нового в Painter 2023!
Загрузите БЕСПЛАТНУЮ 15-дневную пробную версию для Windows или Mac и откройте для себя новые горизонты с реалистичными кистями, захватывающими мультимедиа и набором универсальных инструментов.




 раздел Добавление фигур в пользовательский набор элементов.
раздел Добавление фигур в пользовательский набор элементов.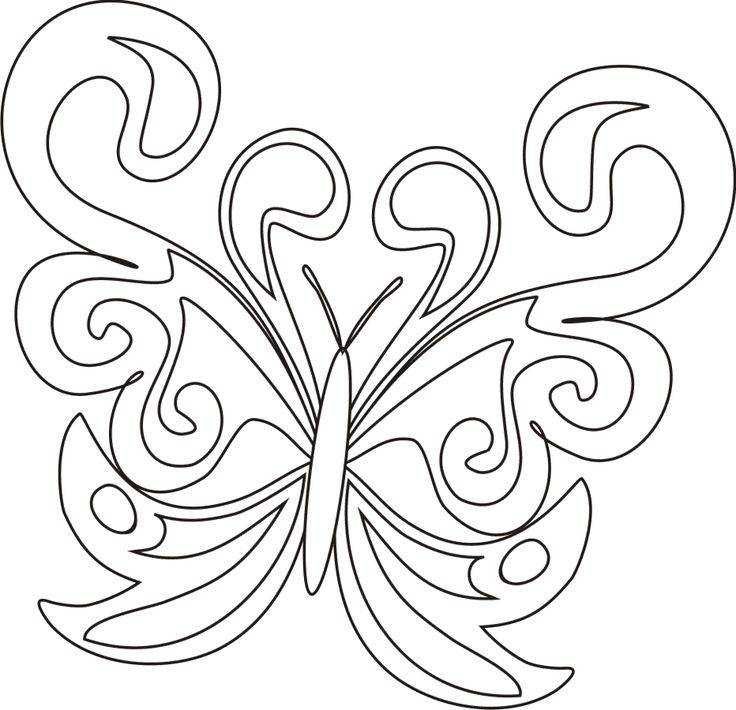 раздел Добавление фигур в пользовательский набор элементов.
раздел Добавление фигур в пользовательский набор элементов.
 раздел Общий доступ к пользовательскому набору элементов.
раздел Общий доступ к пользовательскому набору элементов.

