Обои для рабочего стола Предмет из метала фото
НАВИГАЦИЯ: ОБОИ ДЛЯ РАБОЧЕГО СТОЛА >> ОБОИ 3D графика >> Разная 3D-графика >> Обои Предмет из метала
Картинку добавил(а): sfinxis (посмотреть обои) Разрешение: 1600 x 1200 Раздел обоев: Разная 3D-графика — 3D графика Скачать похожие обои на Предмет из метала Порекомендовать картинку другу: Ваше имя: |
Похожие обои на Предмет из метала:
ПредметыАбстракции
3д вода на сером предмете3D графика
Непонятный предмет3D графика
Странные предметы3D графика
Абстрактные предметыАбстракции
Брызги воды и предметыЕда и напитки
Предметы разной формы на синем фонеАбстракции
Предмет интерьера3D графика
Лиловый фон с неизвесным предметом3D графика
Натюрморт из геометрических предметов3D графика
Таинственный предмет3D графика
Обьемная архитектура предметов3D графика
Светящие азурные предметыАбстракции
Закат и силуэты предметов на берегуНебо
Предметы в колбах3D графика
Предмет из нержавейки3D графикаВосточный рынок предметов религииРелигия
Странный округлый предмет на дощатом полу3D графика
Нагромождение предметов цилиндровАбстракции
Капли на предметеКапли воды
Письмо, фрукты и набор предметовРазное
Красивый предмет на столеРазное
Колючий предмет3D графика
Предметы для лечения зубовМедицина
ХОЧУ ЕЩЕ ТАКИХ ЖЕ ОБОЕВ! >>
Мнения и комментарии к данной картинке

Совет по выбору обоев — Чтобы глазу было приятно:
Все таки, несмотря на все выше перечисленные пункты, наверное, самым главным является этот. Важнее всего, чтобы, выбранное вами изображение, «радовало глаз». В первую очередь, конечно же, вам. Выбирайте картинку, смотреть на которую вам будет приятно. В этом смысле, отлично подойдут, например, репродукции картин великих художников. Признанный шедевр мировой живописи здорово украсит собой ваш рабочий стол. Также, стоит учесть, предпочтения окружающих, если выбираемые вами обои предназначены для офисного ПК. Имеется в виду, что следует избегать изображений эпатажных, дерзких, вызывающих, провокационных или же унижающих чье-либо достоинство. Даже, если вы считаете выбранную вами картинку превосходной, не исключено, что кому-то она покажется оскорбительной или вызовет отвращение, уважайте мнение окружающих.
14 тканей, обоев и предметов интерьера с цветочными принтами
Когда устаёшь от геометрии и однотонных плоскостей… и просто когда весна, хочется цветов!
Перейти
в галерею
 05.2018
05.2018Текст: Юлия Сахарова
Фото: Марина Волкова, пресс-службы
Журнал: №5 (237) 2018
В новых коллекциях текстиля и обоев цветы смелые и самодостаточные: крупные, обильные. Они заполняют собой практически весь фон. Тренд — моноцвет. Глицинии COLE&SON, пеларгония DESIGNERS GUILD просто бушуют: кажется, чувствуешь их аромат. В новой коллекции обоев ÉLITIS — розы. Композиция построена так, что на первом плане — плетистые розы, на заднем плане — город. В комнате, декорированной такими обоями, создаётся «эффект присутствия»: стена словно растворяется, и «входят» вечерние розы.
Тема вечернего и ночного сада — в фаворитах в этом сезоне. Так, у MISSONI HOME — разноцветные ночные маки, у YVES DELORME — целый «букет» садовых цветов, словно выхваченных светом лампы из таинственного мрака. Душистая «ночь» и на постельном белье Vivien (TOGAS) — гортензии, тысячелистник, ромашки, пшеница. Изысканный подбор растений (и, кстати, актуальное направление в ландшафтном дизайне, когда сад выглядит естественно и словно небрежно—можно взять на заметку). В таком контексте и классика «цветочного жанра» смотрится по‑новому: свежо и ярко.
1. Обои Variegated Azalea Violet
2. Ткань Shalimar Ruby/Teal
3. Хлопковая ткань от Tissus d’Avesnieres
4. Обои A Tratti
5. Обои Helleborus
6. Портьерная ткань Tosca
7. Обои Portofino
Обои Portofino, коллекция Talamone, Élitis
8. Обои Histoires Naturelles
9. Шёлк от Tassinari&Chatel
10. Подушка от Yves Delorme
Фрагмент подушки, коллекция Bouquets, Yves Delorme, салоны Yves Delorme
11.
 Обои Babylon
Обои Babylon12. Диван Adar
Диван Adar обит тканью из коллекции Poppies FR, Missoni Home
13. Ткань от Nobilis
14. Постельное бельё Vivien
Фрагмент постельного белья Vivien, Togas
Реклама на SALON.ru
Эти статьи могут вам понравиться:
Богачи прошлого: как жили «Короли Америки»
Ландшафт от дизайнера Центрального парка в Нью-Йорке и зала, где создавалась Лига наций. Ничего особенного — просто поместье одной из самых богатых заокеанских семей.
#Места
Природный минимализм для молодой семьи: квартира 180 кв. м
Команда дизайнеров из студии «Артек» во главе с Оксаной Агапоновой оформила квартиру для молодой семьи с двумя дочками, расположенной в клубном доме на берегу Волги с собственной террасой и видом на сосновый бор и водную гладь.
#Интерьер #Квартиры #Контемпорари #Тверь
Кофейный столик как связь между тремя категориями времени
Модель по дизайну трио Storagemilano имеет философский подтекст.
#Новости
Современный интерьер квартиры, наполненной искусством
Ирина Мавродиева и Артур Гога создали эффектный и лаконичный интерьер, в основе которого лежит увлечение хозяина квартиры современным искусством.
#Интерьер #Квартиры #Современная #Москва
Обои Babylon, Cole&Son
Обои из коллекции Histoires Naturelles, Designers Guild, магазины Manders
Обои Variegated Azalea Violet, коллекция Picture Book, Designers Guild, магазины Manders
Обои Portofino, коллекция Talamone, Élitis
Обои Helleborus, Farrow&Ball
Диван Adar обит тканью из коллекции Poppies FR, Missoni Home
Ткань, Nobilis
Хлопковая ткань, Tissus d’Avesnieres
Шёлк, сотканный по архивным образцам XVIII века, Tassinari&Chatel
Ткань Shalimar Ruby/Teal, Sanderson
Фрагмент постельного белья Vivien, Togas
Портьерная ткань Tosca, Zimmer+Rohde
Фрагмент подушки, коллекция Bouquets, Yves Delorme, салоны Yves Delorme
Обои A Tratti, Wall&Decò
Получайте самые популярные статьи на почту.
Подпишитесь, чтобы ничего не пропустить. Отписаться можно в любой момент.
Email:
Нажимая на кнопку «Подписаться», я даю согласие на обработку персональных данных.
Тематические картинки | Скачать бесплатные картинки на Unsplash
Тематические картинки | Download Free Images on Unsplash- A photoPhotos 450
- A stack of photosCollections 1.5k
- A group of peopleUsers 13
person
clothing
nature
apparel
portrait
outdoor
female
photography
Логотип UnsplashUnsplash+
В сотрудничестве с Webster
Unsplash+
Разблокировать
скамейке в лесу
Трэвис Эссингер
Природа изображениявне изображения собак
–––– –––– –––– – –––– – –––– –– – –– –––– – – –– ––– –– –––– – –.
Джонатан Марчал
Seoulsouth Koreadongdaemun-Gu
Kendal Percimoney
Roadpeople Images & Pictureslong
Jimmy Fermin
Portraitwomen Images и Picture
60011 Unsplash logo
Unsplash+
In collaboration with Getty Images
Unsplash+
Unlock
People images & picturesindoorstutor
Solen Feyissa
hero subjectproduct photographyshoe
Musab Al Rawahi
muscatomansifah
Jorge Salvador
maracayaraguavenezuela
Бенджамин Вонг
Животные images & pictureskyotojapan
В поисках Дэна | Дэн Гринвис
Desert Imageslandscape Изображения и изображения Picturestravel
Unsplash LogoUnsplash+
в сотрудничестве с Getty Images
Unsplash+
разблокировка
Студента.
Вассим Чоуак0011
Hd fire wallpapersfireplacejournal
Warren Wong
humanlondoncanada
Unsplash logoUnsplash+
In collaboration with Getty Images
Unsplash+
Unlock
covid-19happinesscheerful
Danny Lines
paradeuksunglasses
benchwoodland
seoulsouth koreadongdaemun- gu
портретлицоЖенщины изображения и картинки
Люди изображения и картинкиindoorstutor
— ГЕРОЙ ПРОДОВУК PHOTORCYSHOE
MARACAYARAGUAVENEZUELA
Животные Изображения и PickenkyOtoJapan
Manipalkarnatakaindia
HD Grey Walpapersstreets WhareStret
HumanlondoncanadadaDaDADA
— –––––––––––––––––––– –––––––––––––––––––– ––––––––––––––––– –––––––––––––––––– –––––––––––––––––– Я. –– – –– –––– – – –– ––– –– –––– – –.
Природа фотоснаружиИзображения собак0011
Desert imagesLandscape images & picturesTravel images
studentreadingBook images & photos
chesterton windmillleamington spawindmill hill lane
Hd fire wallpapersfireplacejournal
covid-19happinesscheerful
Related collections
subject
348 photos · Curated by Klaryss PunoBeautiful Subject
711 фото · Куратор Тревор Эспер IIТема
263 фото · Куратор Marco Startsparadeuksunglasses
benchwoodland
roadPeople images & pictureslong
People images & picturesindoorstutor
hero subjectproduct photographyshoe
Animals images & pictureskyotojapan
chesterton windmillleamington spawindmill hill lane
humanlondoncanada
Nature imagesoutsideDog images & pictures
portraitfaceWomen images и фотографии
мускатомансифа
studentreadingBook images & photos
manipalkarnatakaindia
Hd fire wallpapersfireplacejournal
–––– –––– –––– – –––– – –––– –– – –– –––– – – – – ––– –– –––– – –.
Seoulsouth Koreadongdaemun-Gu
Scarboroughunited Kingdomdalby Forest
Maracayaraguavenezuela
Desert Imageslandscape Изображения и Picturestrevel Images
Связанные коллекции
.0011
Красивый предмет
711 Фотографии · Куратор Trevor Esper IIСубъект
263 Фотографии · Куратор Marco StartsHD Grey Walpapersstreets
Covid-19happisyChierChierChirefure
111111111111111111111111111111111111111111111111111111111111111111111111111Р1н. Скидка 20% на iStock Логотип Unsplash
Сделайте что-нибудь потрясающее
Как размыть фон на фотографиях iPhone: полное руководство
Хотите создать красивый размытый фон на фотографиях iPhone? Размытие фона на фотографиях может показаться сложным. Но в этом уроке вы познакомитесь с тремя простыми приемами создания профессионально выглядящих фотографий с размытием фона. Читайте дальше, чтобы узнать, как размыть фон на камере iPhone при съемке. И узнайте, как редактировать фотографии с реалистичными эффектами размытия.
И узнайте, как редактировать фотографии с реалистичными эффектами размытия.
Содержание: Как размыть фон на iPhone
Щелкните любую ссылку ниже, чтобы перейти прямо к этому разделу руководства:
1. Используйте портретный режим для создания красивых размытых фонов
1.1 Что такое портрет Режим?
1.2 Как размыть фон на iPhone в портретном режиме
1.3 Изменить или удалить размытие фона на портретных фотографиях
2. Подойдите ближе к объекту, чтобы размыть фон
2.1 Подойдите ближе к объекту
2.2 Установка точки фокусировки вручную
2.3 Приближение по сравнению с портретным режимом
3. Использование приложения AfterFocus для размытия фона при редактировании
3.1 Выбор режима выбора
3.2 Использование режима интеллектуального выбора для указания фона и переднего плана
3.3 Использование вручную Режим для точного выбора
3.4 Настройка эффекта размытия
1.
 Используйте портретный режим для создания красивых размытых фонов
Используйте портретный режим для создания красивых размытых фоновХотите снимать профессионально выглядящие портретные фотографии, где фон выглядит не в фокусе?
Портретный режим встроенного в iPhone приложения «Камера» позволяет легко размыть фон на фотографиях.
1.1. Что такое портретный режим?
Портретный режим — это режим съемки во встроенном приложении «Камера» iPhone. Он использует программное обеспечение с эффектом глубины для создания мягкого размытого фона, в то время как ваш объект остается в фокусе.
Как следует из названия, портретный режим идеально подходит для съемки портретов людей и домашних животных. Но вы также можете использовать его, чтобы размыть фон за другими объектами.
Портретный режим особенно полезен, когда фон некрасивый или отвлекает внимание. Размытие фона создает более приятное изображение и помогает выделить объект съемки.
Портретный режим доступен на новых iPhone 11, iPhone 11 Pro и iPhone 11 Pro Max. Вы также найдете его на iPhone XS, iPhone XS Max, iPhone XR, iPhone X, iPhone 8 Plus и iPhone 7 Plus.
Вы также найдете его на iPhone XS, iPhone XS Max, iPhone XR, iPhone X, iPhone 8 Plus и iPhone 7 Plus.
К сожалению, портретный режим недоступен на iPhone 8, iPhone 7 и старше. Но другие методы, описанные в этой статье, покажут вам, как создавать размытые фоны на любом iPhone.
Чтобы узнать, как размыть фон без портретного режима, перейдите к разделу 2 ниже.
1.2 Как размыть фотографии на iPhone в портретном режиме
В портретном режиме легко создавать изображения с мечтательным размытым фоном.
Откройте приложение Camera на iPhone и выберите портретный режим в нижней части экрана.
Ваш объект должен находиться на расстоянии от двух до восьми футов от камеры. И света должно быть много (портретный режим не всегда работает в условиях низкой освещенности).
Скомпонуйте фотографию и подождите, пока слова Natural Light (или Эффект глубины на iPhone 7 Plus) не станут желтыми.
Это означает, что эффект глубины работает, и вы готовы сделать снимок.
Проверьте в видоискателе, чтобы убедиться, что функция эффекта глубины дает хорошие результаты. Ваш объект должен казаться четким, а фон должен быть размытым.
Теперь просто нажмите кнопку спуска затвора, чтобы сделать красивый портретный снимок.
1.3 Редактирование или удаление размытия фона в портретных фотографиях
Иногда фотографии в портретном режиме получаются не совсем такими, как хотелось бы.
Возможно, вы хотите, чтобы фон был более не в фокусе. Или, возможно, вы хотите, чтобы фон был немного менее размытым.
Иногда камера неправильно определяет, какие области являются фоном, а какие передним планом. Например, он может размыть часть переднего плана или оставить часть фона в фокусе.
Но самое замечательное в портретном режиме то, что вы можете изменять размытие фона после того, как сделаете снимок.
На iPhone 11, 11 Pro, 11 Pro Max, XS, XS Max и XR можно настроить интенсивность размытия фона.
Начните с открытия своей портретной фотографии в приложении Фото , затем нажмите Редактировать .
Коснитесь значка f/number в левом верхнем углу.
Теперь перетащите Ползунок глубины (под фотографией) влево или вправо, чтобы увеличить или уменьшить силу размытия.
На старых iPhone у вас нет возможности регулировать силу размытия. Но вы можете полностью отключить эффект глубины, вернув изображение к исходному без размытия фона.
Чтобы удалить размытие, коснитесь желтого параметра Портрет в верхней части экрана редактирования. Вы можете снова включить его в любое время, снова нажав Портрет .
Еще одна интересная функция портретного режима — портретное освещение (недоступно на iPhone 7 Plus). Портретное освещение позволяет применять к фотографиям эффекты студийного освещения.
Чтобы поэкспериментировать с параметрами портретного освещения, коснитесь значка Портретное освещение в левом верхнем углу экрана редактирования. Затем проведите пальцем по значкам Portrait Lighting под изображением.
Затем проведите пальцем по значкам Portrait Lighting под изображением.
Естественный свет — настройка портретного освещения по умолчанию. Этот параметр не применяет к фотографии никаких световых эффектов.
Studio Light осветляет лицо объекта. Contour Light создает тени для более четких черт лица.
Сценический свет делает фон полностью черным. Stage Light Mono похож на Stage Light, но делает вашу фотографию черно-белой. А High-Key Light Mono создает черно-белую фотографию на белом фоне.
После того, как вы выбрали эффект портретного освещения, который хотите использовать, перетащите ползунок, чтобы отрегулировать силу эффекта.
2. Подойдите ближе к объекту, чтобы размыть фон
Хотите знать, как делать снимки с размытым фоном на iPhone без использования портретного режима?
На самом деле это очень просто! И вы можете сделать это на любом iPhone — даже на старых моделях, у которых нет портретного режима.
Вам просто нужно приблизиться к объекту съемки.
2.1 Подойдите ближе к объекту съемки
Этот малоизвестный прием — гарантированный способ создать удивительный размытый фон на ваших фотографиях.
Чем ближе вы подходите к объекту, тем размытее становится фон.
Чтобы проверить эту технику на своем iPhone, найдите объект, который хотите сфотографировать.
Убедитесь, что объект не находится слишком близко к фону, иначе фон не будет размытым. Чем дальше фон от объекта, тем более размытым он будет казаться.
Начните с того, что держите iPhone на расстоянии нескольких футов от объекта. Теперь медленно приближайте телефон к объекту. Обратите внимание, как фон постепенно становится более размытым по мере приближения.
Если вы подойдете слишком близко к объекту, камера вообще не сможет сфокусироваться. Когда это произойдет, объект будет выглядеть размытым. Вы должны быть достаточно далеко, чтобы объект выглядел четким и четким, но достаточно близко, чтобы размыть фон.
Вам также необходимо убедиться, что на фоне есть детали, которые можно размыть. Если вы снимаете на фоне простой белой стены, камера не будет размывать детали.
2.2 Установка точки фокусировки вручную
При съемке крупным планом глубина резкости мала. Это означает, что только небольшая часть изображения спереди назад находится в резком фокусе, а остальная часть сцены кажется размытой.
Поэтому очень важно указать камере, на какой части сцены сфокусироваться. Если вы этого не сделаете, камера может сфокусироваться не на той части сцены, и ваш объект будет размыт.
Чтобы установить точку фокусировки на объекте, просто коснитесь этой области экрана. Желтая рамка указывает на фокус.
Кроме того, вы можете заблокировать фокус. Это позволяет делать несколько снимков объекта без необходимости каждый раз сбрасывать точку фокусировки. Чтобы заблокировать фокус, нажмите и удерживайте в течение нескольких секунд, пока не появится AE/AF Lock .
Если после фокусировки на объекте фон не выглядит размытым, попробуйте приблизиться. Убедитесь, что вы нажимаете, чтобы сбросить фокус каждый раз, когда вы меняете расстояние между камерой и объектом.
2.3 Сближение с другими Портретный режим
Приближение к объекту работает с любой камерой, включая все модели iPhone.
Почему? Потому что малая глубина резкости создается оптически объективом, а не цифровым программным обеспечением.
Если на вашем iPhone есть портретный режим, может возникнуть соблазн использовать его каждый раз, когда вам нужен размытый фон. Но в определенных ситуациях лучше будет использовать технику «приближения».
Основным преимуществом приближения к объекту является то, что вы не полагаетесь на программное обеспечение, чтобы решить, что должно быть в фокусе, а что должно быть размыто. Вы всегда будете получать хорошие результаты, если находитесь достаточно близко к объекту и правильно настроили фокус.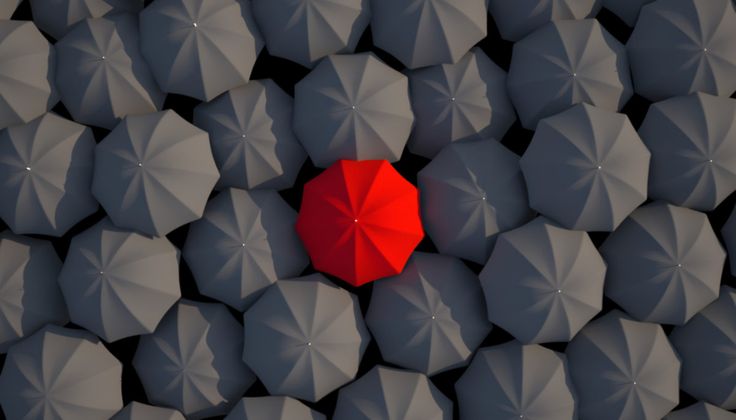
Еще одним преимуществом приближения к объекту является то, что вы можете легко изменить, какая часть сцены находится в фокусе.
Итак, если вы хотите, чтобы фон был в фокусе, а передний план был размыт, просто коснитесь области фона.
Или попробуйте нажать где-нибудь посередине, чтобы установить фокус в этой точке. На фотографии ниже передний план и фон кажутся размытыми, а галька на среднем плане находится в резком фокусе.
3. Используйте приложение AfterFocus для размытия фона при редактировании
Вы когда-нибудь фотографировали и хотели, чтобы фон был размытым? Возможно, фон грязный или некрасивый. Или, может быть, тема плохо выделена.
В таких случаях вы можете использовать приложение для редактирования, чтобы размыть фон на iPhone после того, как вы сделали снимок.
Ниже вы узнаете, как размыть изображение на iPhone с помощью приложения AfterFocus.
Откройте приложение AfterFocus , затем нажмите Выбрать фото . Откройте альбом, содержащий изображение, которое вы хотите использовать. Найдите фотографию и нажмите, чтобы открыть ее.
Откройте альбом, содержащий изображение, которое вы хотите использовать. Найдите фотографию и нажмите, чтобы открыть ее.
При первом открытии фотографии в AfterFocus появляются полезные советы. Проведите по экрану, чтобы прочитать каждый совет, затем коснитесь X в левом верхнем углу, чтобы выйти.
3.1 Выберите режим выбора A
Существует два режима выбора областей, которые вы хотите размыть: режим Smart Selection и режим Manual Selection .
Режим интеллектуального выбора позволяет быстро выбрать области, которые вы хотите сфокусировать и размыть. Вы рисуете линии, чтобы указать, какая область является фоном, а какая — передним планом. Не нужно быть слишком точным. Приложение будет творить чудеса, размывая фон, сохраняя резкость переднего плана.
В режиме ручного выбора вам нужна точность. Вы должны «закрасить» все области, которые вы хотите сфокусировать. Если вы сделаете ошибку и выделите часть фона, вам придется стереть эту часть выделения.
Часто вам нужно использовать комбинацию обоих методов выбора. Лучше всего начать с Умного выбора, чтобы грубо выделить фон и области переднего плана. Затем используйте «Ручной выбор», чтобы привести в порядок любые края, где выделение не идеально.
Как переключаться между интеллектуальным и ручным режимами выбора? Коснитесь значка Pencil в правом верхнем углу, чтобы переключиться в режим Ручной выбор . И коснитесь значка Wand , чтобы переключиться в режим Smart Selection .
Обратите внимание, что если вы используете ручной режим для выбора, вы потеряете свой выбор, если вернетесь в интеллектуальный режим.
3.2 Используйте режим интеллектуального выбора для указания фона и переднего плана
Убедитесь, что вы находитесь в Режим интеллектуального выбора . Вы увидите значок карандаша в верхней части экрана, когда находитесь в интеллектуальном режиме.
Коснитесь значка Focus в нижней части экрана. Пальцем нарисуйте линию внутри области, которую вы хотите сохранить в фокусе. Обычно это будет ваш объект на переднем плане.
Теперь коснитесь значка Background в нижней части экрана. Нарисуйте линию вокруг внутренней части фона.
Когда вы отпустите палец, область переднего плана появится с красной маской. Это указывает на область, которая не будет размыта. Белая линия указывает на область, которую вы хотите сфокусировать. Черная линия указывает на область, которую вы хотите размыть.
Нарисуйте дополнительные линии, чтобы определить области переднего плана и фона, если это необходимо.
В нижней части экрана также есть значок Mid. Вы можете использовать это на фотографиях, которые имеют четкое определение между передним планом, средним планом и фоном.
Область, выбранная вами в качестве среднего плана, будет размыта, но сила размытия не будет такой сильной, как размытие фона. Это создает более постепенное размытие от переднего плана к фону.
Это создает более постепенное размытие от переднего плана к фону.
Если вы ошиблись при рисовании линий, у вас есть два варианта: Нажмите Отменить (значок изогнутой стрелки) в верхней части экрана, чтобы полностью избавиться от линии. Или используйте значок Eraser внизу экрана, чтобы стереть часть линии.
Инструмент Smart Selection отлично подходит для быстрого определения областей переднего плана и фона. Но это не всегда получается идеально, особенно по краям объекта.
Чтобы увидеть края выделенного фрагмента более подробно, вам нужно увеличить изображение. Сначала коснитесь кнопки Pan & Zoom 9.Значок 0260. Затем сведите пальцы наружу, чтобы увеличить масштаб. Перетащите палец, чтобы перейти к другой части изображения.
На скриншоте выше некоторые листья на заднем плане были выбраны в качестве переднего плана. Помните, что красная маска указывает на область, которая не будет размыта.
Чтобы решить эту проблему, попробуйте нарисовать больше фоновых линий поверх листьев. Но если вы подойдете слишком близко к волосам объекта, волосы также могут быть выбраны в качестве фона. Это произошло на скриншоте ниже.
Но если вы подойдете слишком близко к волосам объекта, волосы также могут быть выбраны в качестве фона. Это произошло на скриншоте ниже.
В подобных случаях вам нужно будет использовать режим ручного выбора, чтобы точно выделить края объекта.
3.3 Использование ручного режима для точного выбора
Нажмите значок карандаша , чтобы переключиться в режим ручного выбора.
Затем нажмите Панорамирование и масштабирование . Затем сведите пальцы, чтобы увеличить область, над которой вы хотите работать.
Коснитесь значка Размер кисти . Выберите размер кисти, подходящий для области, которую нужно выделить. Если вы выделяете небольшую область, выберите наименьший размер кисти.
Чтобы выбрать область фона, нажмите значок Фон . Используйте свой палец, чтобы точно закрасить область фона, которую вы хотите размыть. Красная маска исчезнет, когда вы закрасите ее.
Чтобы выбрать часть объекта или переднего плана, коснитесь значка Focus . Закрасьте область, которую вы хотите сохранить в фокусе. Красная маска будет появляться по мере того, как вы рисуете. Помните, что красная маска указывает, какие части конечного изображения будут в фокусе.
Закрасьте область, которую вы хотите сохранить в фокусе. Красная маска будет появляться по мере того, как вы рисуете. Помните, что красная маска указывает, какие части конечного изображения будут в фокусе.
Ваша цель — наложить красную маску только на объект переднего плана, который вы хотите сфокусировать.
Если вы допустили ошибку, нажмите значок Отменить (изогнутая стрелка). Или переключайтесь между значками Focus и Background , чтобы закрасить области, где вы допустили ошибку.
Стоит потратить немного времени на то, чтобы ваш выбор был максимально точным. Если вы не сделаете аккуратное выделение, конечный результат не будет выглядеть реалистично, когда фон будет размыт.
Если вы довольны выбором, коснитесь стрелки в правом верхнем углу экрана. Область, которую вы выбрали в качестве фона, теперь будет выглядеть размытой.
Если вы заметили какие-либо ошибки при выборе, нажмите одиночную стрелку влево в верхней части экрана. Теперь вы можете точно настроить выделение с помощью инструментов Focus и Background . Нажмите стрелку вправо , чтобы вернуться к экрану эффектов размытия.
Теперь вы можете точно настроить выделение с помощью инструментов Focus и Background . Нажмите стрелку вправо , чтобы вернуться к экрану эффектов размытия.
3.4 Настройка эффекта размытия
Коснитесь значка Размытие . Здесь вы можете выбрать между Lens Blur и Motion Blur .
Lens Blur — это тип размытия, который вы получаете при съемке с малой глубиной резкости. Размытие в движении — это такое размытие, которое вы получаете, когда в сцене есть движение или когда камера движется во время съемки. В большинстве случаев вам нужно выбрать Lens Blur 9.0260 .
Используйте ползунок для управления силой размытия. Сдвиньте влево, чтобы уменьшить размытие, или вправо, чтобы увеличить размытие.
Оставьте установленным флажок Edge Feature . Это обеспечивает плавный переход между сфокусированными и размытыми областями.
Значок Диафрагма
позволяет выбирать апертуры различной формы, которые незначительно изменяют эффект размытия. Включите Bokeh , если вы хотите, чтобы на фоне вашего изображения появлялись маленькие шестиугольники света.Значок Fading BG позволяет создать постепенный переход размытия сверху вниз.
Этот параметр нельзя использовать для портретной фотографии. Было бы неправильно, если бы верхняя и нижняя части фона казались размытыми, а центральная часть была в фокусе.
Но этот инструмент может быть полезен для создания поддельного миниатюрного эффекта наклона и сдвига, как показано в примере ниже.
При желании вы можете использовать значки FX для применения фильтров или настройки цвета и яркости.
Если вы довольны результатом редактирования, вы можете сохранить изображение в своей фотобиблиотеке. Нажмите на стрелку вниз в верхней части экрана.
