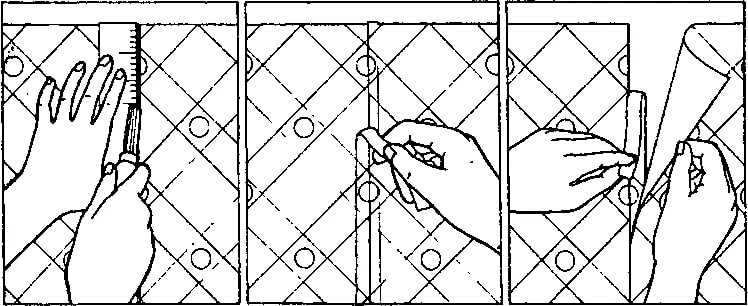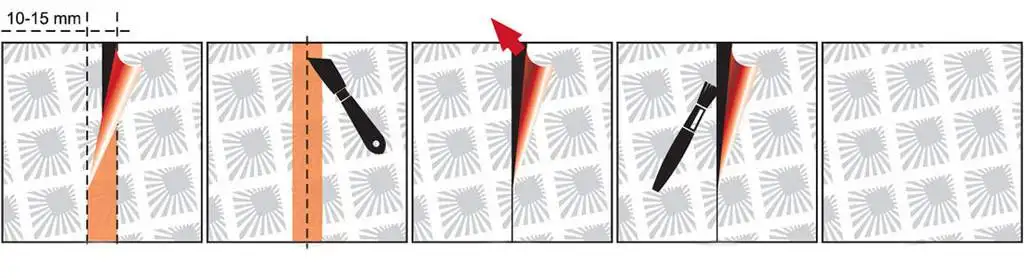Оклеивание обоями «внахлест»
- Стройматериалы и стены,
- Отделочные материалы
Существует два способа наклеивания обоев — наклеивание «встык» или «внахлест». Единственным принципиальным отличием является то, что фиксировать обои стык в стык намного сложнее, чем внахлест. К тому же для оклеивания обоев «встык», желательно иметь хоть какой-то опыт в строительно-ремонтном деле, зато, используя технологию «внахлест», можно легко украсить стены любыми обоями (кроме фотообоев).
Подробную инструкцию по оклеиванию обоями вы можете прочитать здесь. А эта статья поведает вам об особенностях оклейки обоями «внахлест».
Технология оклейки «внахлест» представляет собой способ крепление обоев, когда необрезанная кромка ранее наклеенного полотна прикрывается очередным куском обоев. Разумеется этот вариант имеет свои преимущества:
- Во-первых, соединения становятся более надежными, а значит, вы будете застрахованы от появления тонких щелей между обоями, что очень важно для качественного оформления комнаты.

- Во-вторых, такая технология оклейки сбережет время работы: комнату площадью около 17 м² можно оклеить бумажными обоями в течение нескольких часов.
Для оклеивания обоев внахлест необходимо выполнять следующие инструкции:
- Прежде всего, позаботьтесь о надежном компаньоне. Конечно, наклеить обои можно и самостоятельно. Но если вы работаете в паре с помощником, работа будет идти гораздо быстрее и веселее, а результат окажется много более качественным.
- Для того чтобы не возникало теней от швов, следует наклеивать обои, начиная со стороны окна. В этом случае швы будут расположены напротив света и тени не появятся.
- Полосы обоев должны быть максимально ровными. Для этого каждое первое полотно на стене вам нужно наклеить, используя так называемый «весок» (веревка, на кончике которой завязан какой либо груз). Возьмите «весок» и придержите конец нитки возле потолка так, чтобы груз свисал и показывал ровную линию. Ваш напарник должен отметить получившуюся линию карандашом.
 Клеить обои следует именно по этой отметке. Также, для того чтобы не возникало неровностей и других дефектов вам нужно равномерно наносить клеящий состав и использовать только качественные обои.
Клеить обои следует именно по этой отметке. Также, для того чтобы не возникало неровностей и других дефектов вам нужно равномерно наносить клеящий состав и использовать только качественные обои. - Для качественной проклейки углов в помещении, последнее полотно перед ними нужно наклеить таким образом, чтобы оно перекрывало углы примерно на 4 см. А следующее полотно должно клеиться впритык к углу, таким образом, закрывая полоску уже наклеенных обоев. Ни в коем случае не старайтесь клеить обои в районе углов стык в стык, таким образом, наверняка появятся щели открывающие взору стену. В тоже время именно, приступая к отделке углов, необходимо относиться с особым вниманием к четкой вертикальности обоев: если геометрия будет нарушена, на углах могут возникнуть вздутости обоев.
- Что касается технологии покрытия обоев и стен клеем, то здесь вам стоит ориентироваться на прилагаемые инструкции и маркировку на упаковках обоев и самого клея (расшифровку значков несложно найти в Интернете или уточнить у продавца).

Обратите внимание, что на современном рынке материалов широко представлены флизелиновые обои, технология нанесения которых имеет ряд существенных отличий. Если вы предпочли именно флизелиновые обои, обязательно ознакомьтесь с нашей статьей.
обоипоклейка
Когда нужно клеить обои встык, а когда внахлест? | Дом/ремонт | Недвижимость
Мария Чунихина
Примерное время чтения: 3 минуты
5942
Категория: Уют
Когда в доме идет внутренняя отделка стен, то рано или поздно возникает вопрос: как лучше клеить обои, встык или в нахлыст. Оба варианта имеют место быть. Правда, у каждого способа поклейки есть нюансы, говорят опытные мастера.Когда лучше клеить обои внахлест?
Поклейка внахлест — это способ крепления обоев, когда кромка одного полотна перекрывает соседнее. Поклейка обоев таким способом, по словам специалистов, подходит в нескольких случаях:
Поклейка обоев таким способом, по словам специалистов, подходит в нескольких случаях:
- В новостройках, где со временем может произойти усадка дома, которая может привести к деформации стен (например, в кирпичных домах усадка выше, чем в панельных).
- Если стены имеют неровности.
- Если помещение имеет сложную планировку (есть ниши, углы неправильной, изогнутой или округлой формы).
- В домах с деревянными стенами.
В чем преимущества и недостатки поклейки обоев внахлест?
Преимущества:
- При поклейке обоев внахлест можно скрыть дефекты стен, которые невозможно устранить при помощи штукатурки.
- Во время усадки стен между полотнами обоев не будет просветов.
Недостатки:
- Если обои с рисунком, то могут возникнуть сложности с их подгоном.
- Места соединения обоев видны и могут портить вид интерьера.
- Большой расход материала (обои и клей).
Какие обои можно клеить внахлест?
Специалисты рекомендуют использовать при этом способе поклейки тонкие обои (бумажные). Такие обои повредить, поэтому их лучше клеить внахлест. Желательно, чтобы они были гладкими по фактуре.
Такие обои повредить, поэтому их лучше клеить внахлест. Желательно, чтобы они были гладкими по фактуре.
Когда лучше клеить обои встык?
При этом виде поклейки обоев полотна соприкасаются кромками, но не заходят друг на друга.
Если на стенах нет видимых дефектов (стены ровные, углы прямые, нет трещин и прочих изъянов), то обои можно клеить встык, считают специалисты.
В чем преимущества и недостатки поклейки обоев встык?
Преимущества:
- Можно использовать любые виды обоев (плотные бумажные, виниловые, флизелиновые, фотообои, под покраску и т.д.)
- Линии стыков незаметны (на свету не будет тени), а покрытие обоев кажется цельным.
- Меньше расход материалов (обои, клей).
Недостатки:
- Используя этот способ, сложно спрятать неровности и дефекты стен.
- Есть риск, что после того, как клей высохнет, может появиться небольшой зазор между полотнами обоев.
Откуда можно начинать клеить обои?
От окна — самый распространенный способ. Он хорошо подойдет при поклейке обоев внахлест. Тогда при дневном свете не будет видно место, где одно полотно накладывается на другое.
Он хорошо подойдет при поклейке обоев внахлест. Тогда при дневном свете не будет видно место, где одно полотно накладывается на другое. От двери — в таких местах, как коридор или прихожая, дверной проем является единственным подходящим ориентиром. Кроме того, не придется стыковать между собой первую и последнюю полосу обоев.
От угла — если углы в квартире идеально ровные, то их можно использовать в качестве отправной точки. Этот способ также используется, когда в комнате нет окон или когда дверной проем сильно перекошен.
От любого крупного ориентира — если в помещении много дверей, арок или окон, рекомендуется начать клеить обои от самого объемного ориентира.
Источники информации:
rodekorsten.com
tstmoskva.ru/steny/remont-po-pravilam-otkuda-nachinat-kleit-oboi.html
adcitymag.ru/otkuda-pravilno-nachat-kleit-oboi-ot-okna-ili-ot-dveri/
обоиремонт
Следующий материал
Новости СМИ2
Двухслойные обои для идеальных швов внахлест
Руководства по проектам изысканного домостроения
Картина
How-To
В этом видеоролике профессиональный обойщик Джон Клифт демонстрирует, как делать плотные стыковые надрезы на стыках обоев.

Джон Клифт Выпуск 280 – декабрь 2018 г./январь 2019 г.
Мы взяли нижний колонтитул одного листа обоев и продлили его за окно. Теперь мы собираемся вернуться и сделать двойной разрез. Мы наложили два соседних листа внахлест, и теперь мы разрежем их оба, чтобы сделать здесь наш новый шов. По сути, двойная резка — это наложение бумаги внахлест, а затем одновременное резание обоих слоев для идеального совпадения краев. Старайтесь оставаться как можно более прямо. Это будет бесшовный вид, поэтому он может не выделяться так сильно, как другие. Обрезаем его как единое целое, чтобы не было никаких неровностей. Это идеальный шов. Вы, вероятно, даже не увидите его, когда он затвердеет и высохнет, что приятно.
Подробнее о поклейке обоев
- Правильный выбор обоев
- Установка обоев вокруг отделки
- Как наклеивать обои на накладки
- Инструменты для поклейки обоев
Предыдущий: Подгонка обоев вокруг отделки Следующий: Как наклеить обои на накладки
Направляющая
Картина
Глава
Обои
Картина
Покраска
Все, что вам нужно знать, чтобы получить идеальную отделку, от выбора правильной краски до нанесения последнего слоя
Посмотреть руководство по проекту
Просмотреть все руководства по проектам »
Станьте участником и получите неограниченный доступ к сайту, включая
Руководство по живописи.
Начать бесплатную пробную версию
Введение в живопись
- Основы рисования
- Живопись Вдохновение
Инструменты и материалы
- Краска
- Кисти и валики
- Герметики и герметики
- Распылительное оборудование
- Подготовка и очистка
Подготовительные работы
- Подготовка к покраске и отделке
Покраска стен, потолков и отделки
- Покраска внутренних поверхностей
Обои
Окна и двери
- Покраска окон и дверей
- Серия видео: Отделка входной двери
Распылительная окраска интерьеров
- Как окрасить стены, отделку, шкафы и многое другое
Наружная окраска
- Подготовка к наружной окраске
- Методы наружной окраски
Как добавить перекрывающуюся фотографию к обоям рабочего стола Windows 11
Автор Джек Слейтер
Хотите добавить любимую фотографию на рабочий стол, не используя ее в качестве обоев? Эти приложения для Windows могут помочь.
Обои для рабочего стола Windows 11 могут быть любыми. Вы даже можете настроить слайд-шоу на рабочем столе для пролистывания нескольких изображений. Тем не менее, в Windows отсутствует встроенная функция добавления изображений меньшего размера, которые накладываются на обои рабочего стола.
Многие пользователи, вероятно, воспользуются такой функцией, чтобы добавлять маленькие семейные фотографии на рабочий стол Windows поверх обоев. Отсутствие такой функции побудило некоторых разработчиков программного обеспечения выпускать приложения, которые отображают перекрывающиеся изображения на рабочем столе. Вы можете добавить перекрывающееся изображение на рабочий стол Windows с помощью Overlap Wallpaper, Desktop Photo и 8GadgetPack.
Как добавить перекрывающееся изображение с перекрывающимися обоями
Overlap Wallpaper — бесплатное портативное приложение для добавления перекрывающихся изображений на рабочий стол. Это программное обеспечение позволяет пользователям добавлять на рабочий стол непрозрачные и прозрачные изображения. Вот как вы можете добавить перекрывающуюся фотографию с перекрывающимися обоями:
Это программное обеспечение позволяет пользователям добавлять на рабочий стол непрозрачные и прозрачные изображения. Вот как вы можете добавить перекрывающуюся фотографию с перекрывающимися обоями:
- Откройте страницу загрузки веб-сайта Overlap Wallpaper.
- Щелкните ссылку для скачивания перекрывающихся обоев.
- Нажмите кнопку Скачать в правом верхнем углу открывшейся вкладки.
- Откройте проводник и папку, в которую ваш браузер настроен для загрузки файлов.
- Щелкните ZIP-файл перекрывающихся обоев правой кнопкой мыши и выберите параметр Извлечь все для архива.
- Выберите параметр Показать извлеченные файлы в окне «Извлечь сжатые файлы».
- Нажмите Browse , если вы хотите выбрать место извлечения. Затем выберите каталог в окне «Выбор места назначения» и нажмите кнопку Выберите опцию Папка .
- Нажмите кнопку утилиты Извлечь , чтобы открыть извлеченную папку с перекрывающимися обоями.

Теперь пришло время запустить обои с перекрытием:
- Дважды щелкните Overlap Wallpaper.exe, чтобы запустить программу.
- Затем дважды щелкните значок Overlap Wallpaper на панели задач и щелкните Settings , чтобы открыть окно настроек.
- Нажмите там кнопку Режим ввода .
- Щелкните Browse в окне настроек режима ввода. Затем выберите изображение, которое хотите добавить на рабочий стол, и нажмите кнопку Открыть , чтобы выбрать его.
- Затем вы увидите новое перекрывающееся изображение на рабочем столе, размер и положение которого можно изменить. Чтобы изменить размер этого изображения, введите новые значения в поля размера в окне «Параметры режима ввода».
- Нажмите Применить > OK , чтобы сохранить изображение с измененным размером.
Изменить положение фотографии проще через желтое окно настроек. Щелкните правой кнопкой мыши значок Overlap Wallpaper на панели задач и выберите 9.0013 Настройки . Затем, удерживая клавишу Alt , щелкните левой кнопкой мыши перекрывающееся изображение, чтобы перетащить его в новое место на рабочем столе.
Щелкните правой кнопкой мыши значок Overlap Wallpaper на панели задач и выберите 9.0013 Настройки . Затем, удерживая клавишу Alt , щелкните левой кнопкой мыши перекрывающееся изображение, чтобы перетащить его в новое место на рабочем столе.
Старая версия Overlap Wallpaper 2.6.0 также включает параметр прозрачности, который разработчик удалил в последнем пакете. Итак, вам нужно скачать и распаковать ZIP-файл для этой версии, если вы хотите применить эффекты прозрачности.
Вы можете применить прозрачность к перекрывающемуся изображению, уменьшив значение Фотопрозрачность 9Параметр 0014 в окне настроек в Overlap Wallpaper 2.6.0.
Как добавить перекрывающееся изображение с фото рабочего стола
Desktop Photo — это легкое приложение, которое можно установить и использовать на большинстве платформ Windows. В отличие от обоев с перекрытием, это программное обеспечение добавляет на рабочий стол перекрывающиеся изображения в рамке. Он также позволяет добавлять подписи к отображаемым фотографиям.
Он также позволяет добавлять подписи к отображаемым фотографиям.
Вы можете добавить перекрывающееся изображение на рабочий стол Windows 11 с помощью этого программного обеспечения следующим образом:
- Откройте страницу загрузки Desktop Photo 1.00.
- Выберите ссылку Download Now на странице Desktop Photo.
- Щелкните желтый значок папки на панели задач, чтобы открыть Проводник.
- Откройте папку «Загрузки» или любую другую папку, в которой находится мастер установки фотографий рабочего стола.
- Дважды щелкните setup_desktopphoto.exe, чтобы открыть мастер установки Desktop Photo.
- Нажмите Далее , чтобы перейти к этапу установки.
- Выберите Просмотрите , чтобы выбрать папку для программного обеспечения, если это необходимо, а затем нажмите OK .
- Нажмите Далее > Установите , чтобы добавить программное обеспечение.

Теперь, когда Desktop Photo установлен, пора приступить к работе:
- Дважды щелкните ярлык «Фото на рабочем столе», который появится на рабочем столе после установки.
- Затем щелкните внутри поля изображения по умолчанию, чтобы просмотреть все параметры Desktop Photo.
- Выберите параметр Открыть фото .
- Затем выберите перекрывающееся отображение фотографий и нажмите кнопку Open в окне изображений.
- Щелкните левой кнопкой мыши по перекрывающемуся изображению и, удерживая кнопку мыши, перетащите его на рабочий стол.
- После позиционирования изображения переместите курсор на него. Параметры программного обеспечения исчезнут с перекрывающегося изображения, если оно не выбрано.
На этом можно остановиться после добавления перекрывающегося изображения. Тем не менее, большинство пользователей, вероятно, предпочтут немного больше настроить свои изображения, по крайней мере, изменив их размер. Для этого выберите фотографию и нажмите стрелки влево и вправо для Вариант шкалы . Обратите внимание, что программное обеспечение имеет максимальные и минимальные размеры, которые ограничивают возможности изменения размера изображений.
Для этого выберите фотографию и нажмите стрелки влево и вправо для Вариант шкалы . Обратите внимание, что программное обеспечение имеет максимальные и минимальные размеры, которые ограничивают возможности изменения размера изображений.
Вы также можете настроить наложение изображения с рамками. Чтобы выбрать другую рамку для изображения, нажмите кнопки влево/вправо для параметра Рамка . Тем не менее, рамки немного просты, и их всего шесть на выбор.
Чтобы добавить подпись к изображению, нажмите кнопку Text . Затем введите текст в верхней части фотографии. Максимальная длина подписи — две строки по ширине изображения.
Desktop Photo автоматически добавляется в автозагрузку Windows. Однако он не включает параметр запуска. Если вы предпочитаете, чтобы программное обеспечение не запускалось автоматически, вам необходимо отключить его на вкладке «Запуск » диспетчера задач.
Как добавить перекрывающееся слайд-шоу изображений с помощью виджета рабочего стола 8GadgetPack
Ни «Фото рабочего стола», ни «Перекрывающиеся обои» не позволяют пользователям добавлять на рабочий стол слайд-шоу с перекрывающимися изображениями. Однако вы можете добавлять различные виджеты на рабочий стол с помощью программного обеспечения 8GadgetPack. Среди них виджет, который добавляет на рабочий стол небольшое слайд-шоу с перекрывающимися изображениями.
Однако вы можете добавлять различные виджеты на рабочий стол с помощью программного обеспечения 8GadgetPack. Среди них виджет, который добавляет на рабочий стол небольшое слайд-шоу с перекрывающимися изображениями.
Вот как добавить слайд-шоу с перекрывающимися изображениями на рабочий стол с помощью 8GadgetPack Desktop:
- Откройте домашнюю страницу 8GadgetPack и нажмите Загрузить там.
- Запустите проводник, откройте папку загрузки в браузере и дважды щелкните файл 8GadgetPackSetup.msi.
- Затем выберите опцию Install в окне 8GadgetPack Setup.
- Установите флажок Показывать гаджеты при выходе из программы установки для автоматического запуска программного обеспечения.
- Нажмите Finish , чтобы выйти из программы установки 8GadgetPack.
Теперь вы готовы добавить гаджет:
- Выберите Добавить гаджет в окне 8GadgetPack.

- Затем дважды щелкните гаджет «Слайд-шоу» на третьей странице окна виджета.
- Нажмите кнопку Опции справа от виджета.
- Нажмите кнопку с многоточием в раскрывающемся меню Папка .
- Выберите папку, содержащую изображения, которые должны отображаться в виджете, и щелкните окно выбора каталога.0013 ОК кнопка.
- Вы можете выбрать дополнительные настройки в раскрывающихся меню Показать каждое изображение и Переход между каждым изображением . Первое меню включает параметры для настройки того, как долго виджет отображает каждое изображение, а второе — настройки эффекта перехода.
- Нажмите OK , чтобы сохранить настройки слайд-шоу.
Теперь вы можете расслабиться и наслаждаться перекрывающимся слайд-шоу ваших любимых фотографий на рабочем столе. Меньшая настройка для этого виджета немного мала. Однако вы можете расширить его, нажав на гаджете Кнопка большего размера размера .


 Клеить обои следует именно по этой отметке. Также, для того чтобы не возникало неровностей и других дефектов вам нужно равномерно наносить клеящий состав и использовать только качественные обои.
Клеить обои следует именно по этой отметке. Также, для того чтобы не возникало неровностей и других дефектов вам нужно равномерно наносить клеящий состав и использовать только качественные обои.